
Luis Alvarez/Getty Images
- You may want to reset your Windows 10 PC if it's having performance issues.
- You should restore Windows 10 first, as this won't wipe much data.
- Next, you can refresh or factory reset Windows 10, though you will lose more data.
- Visit Insider's Tech Reference library for more stories.
Windows computers can run into issues. Often, the best solution is to refresh, factory reset, or restore your computer.
However, not all options are equal. Refreshing your computer keeps your files – though not any installed programs that didn't come with your computer – and reinstalls the Windows operating system. In comparison, factory resetting your computer reinstalls the operating system but does not preserve any files or installed programs.
The only option that does not result in the total loss of either your files or installed programs is system restore. This restores your operating system – files and programs included – to a previous state, called a restore point. Restore points are either automatically created by the operating system or manually created by you.
Here's how to refresh, factory reset, and restore your Windows 10 computer.
Restore your Windows 10 computer
You should try restoring your computer to an earlier point when a recent change, such as an application install or driver update, resulted in unexpected behavior or reduced performance.
1. Click on the Windows button in the bottom left corner of your screen.
2. Type Control panel and select the control panel app.
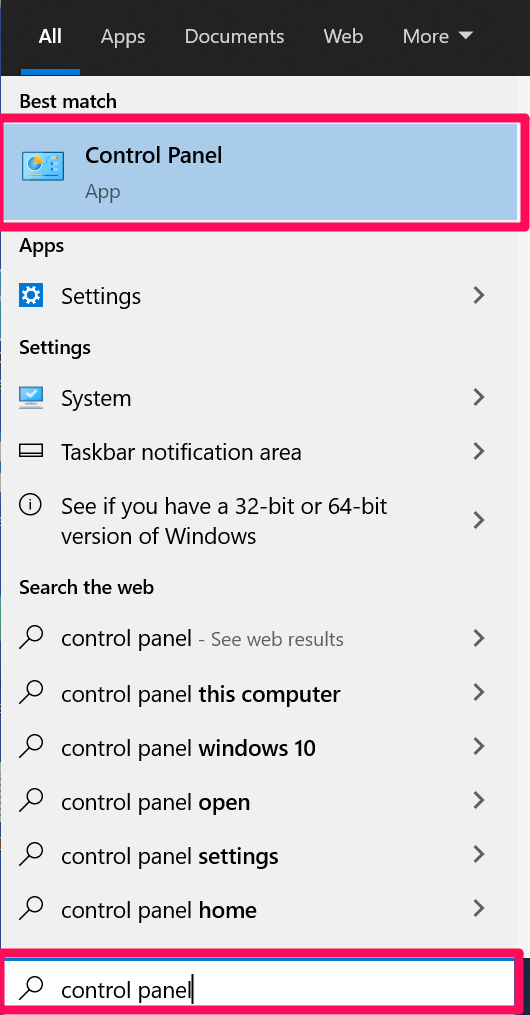
Kyle Wilson
3. Click View by and select either Small icons or Large icons.

Kyle Wilson
4. Select Recovery.
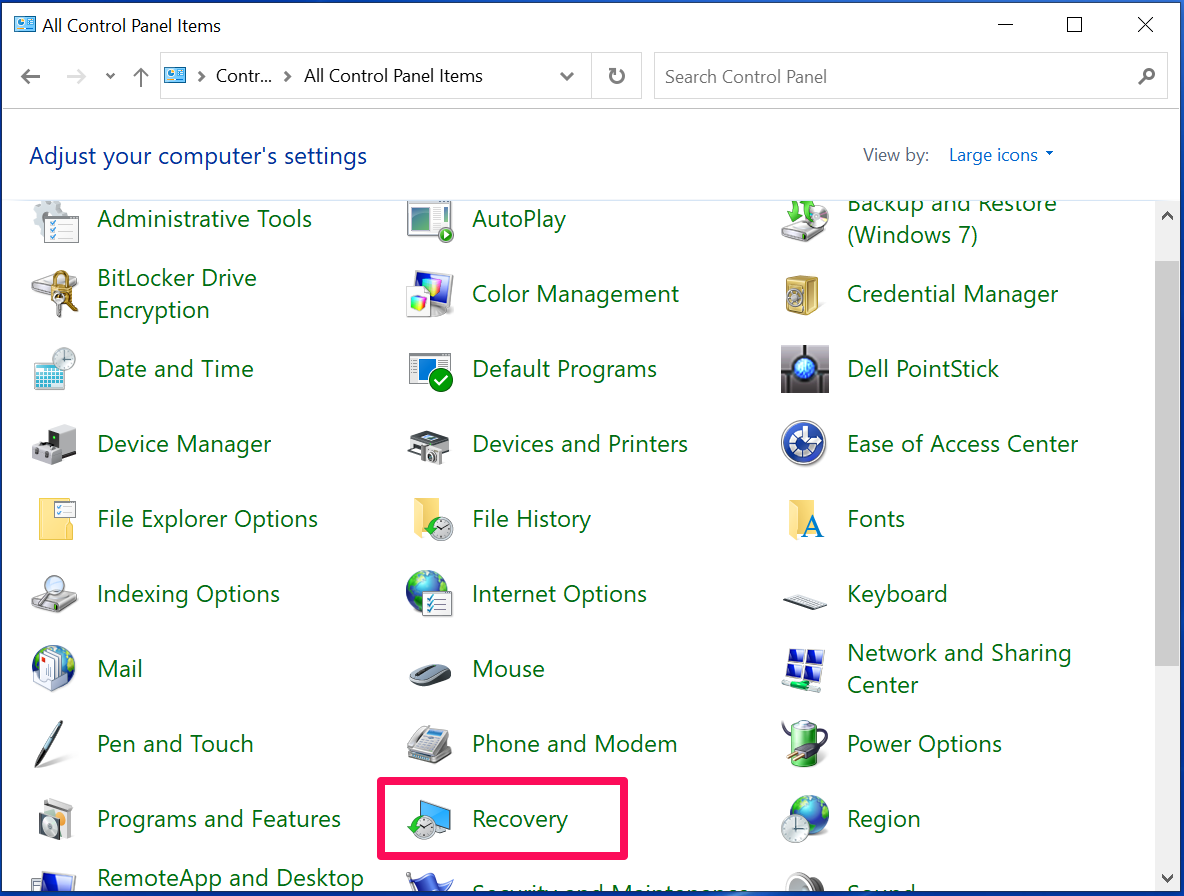
Kyle Wilson
5. Click Open System Restore.
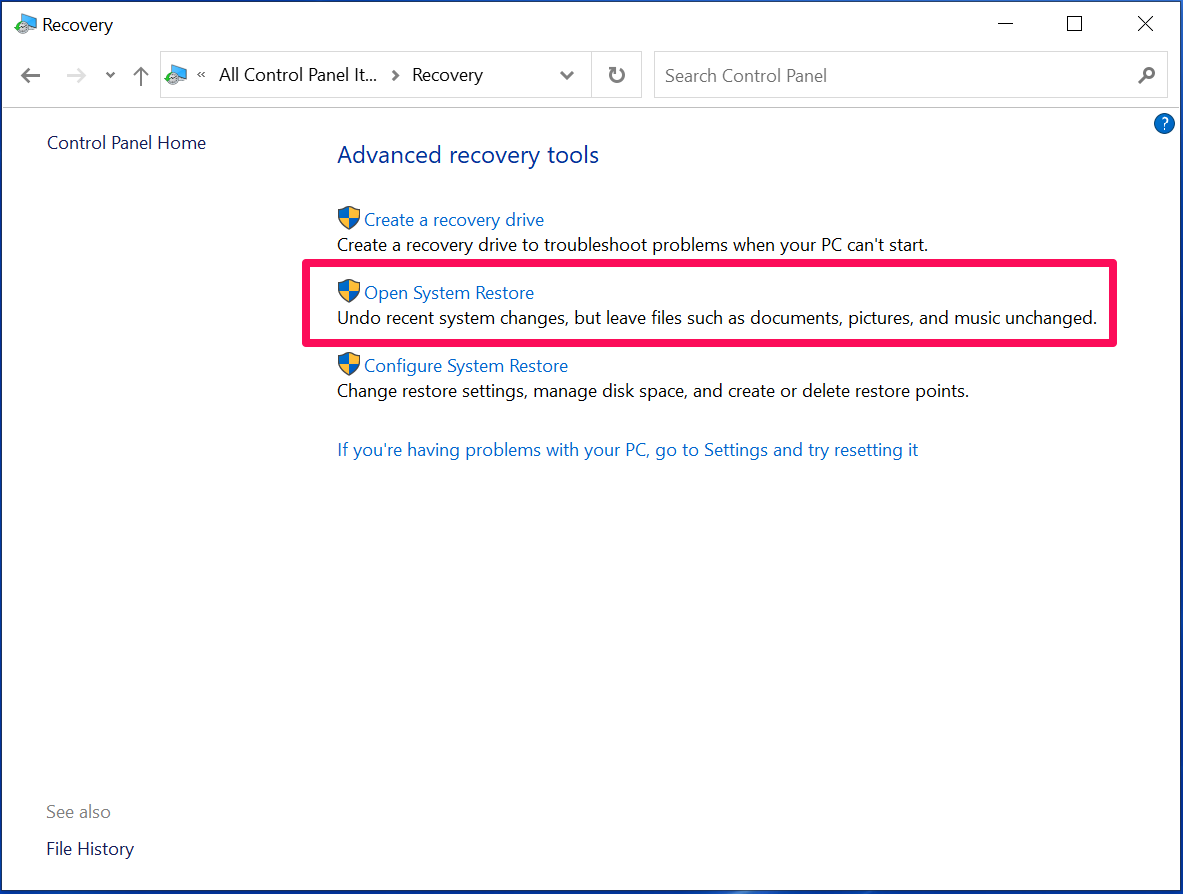
Kyle Wilson
6. Select either the Recommended restore or Choose a different restore point and press Next. You can create a restore point from the Control Panel or by searching "Create a restore point" in the search bar.
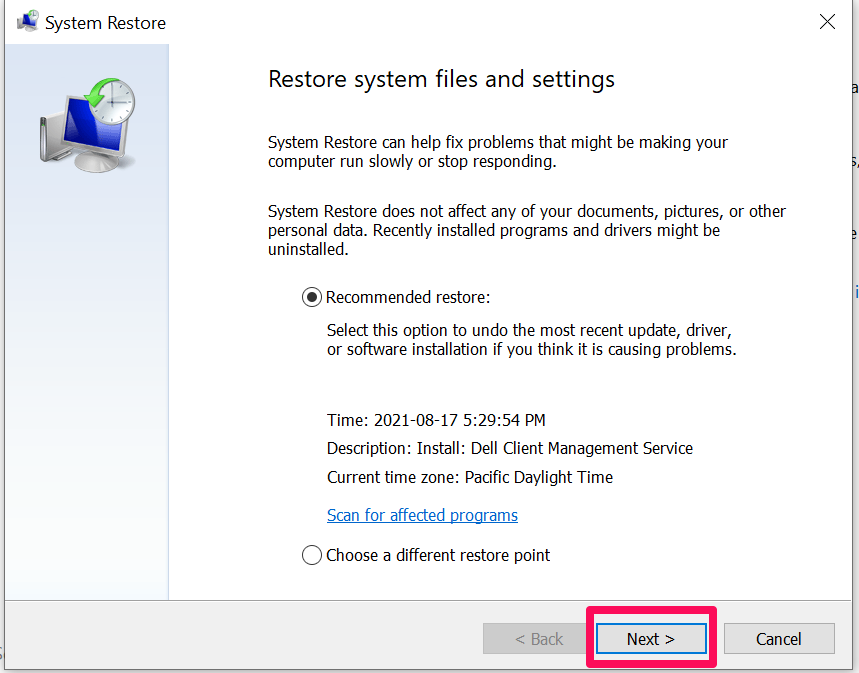
Kyle Wilson
7. Click Finish. The computer will then restart and Windows will restore to that previous point.

Kyle Wilson
Refresh your Windows 10 computer
You should refresh your computer if it is showing signs of reduced performance and restoring to an earlier point does not resolve the issues experienced.
1. Click on the Windows button in the bottom left corner of your screen.
2. Click on the Settings gear icon.
3. Scroll down and click on Update & Security.
4. Click on Recovery.
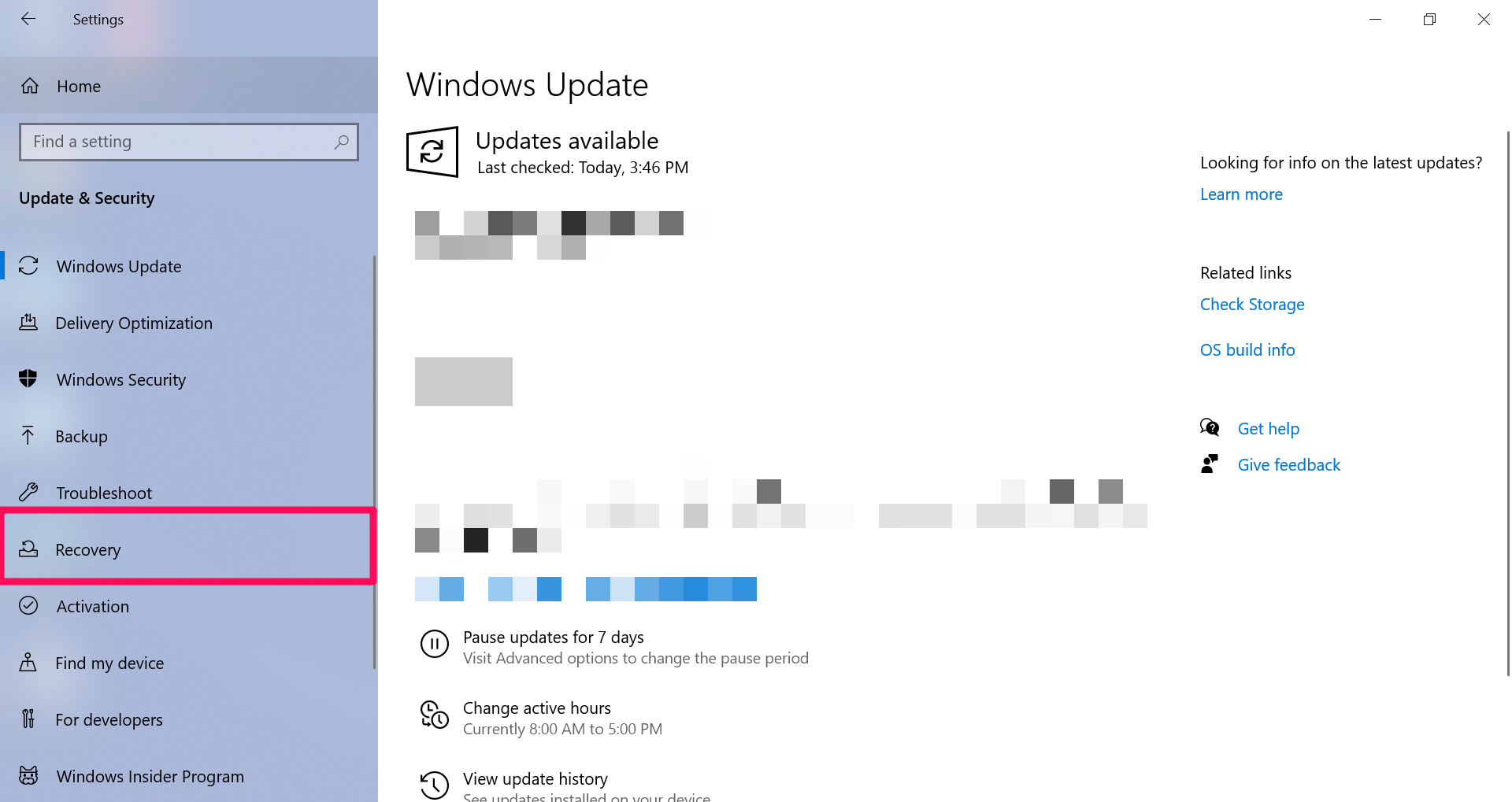
Kyle Wilson
5. Click on Get started.
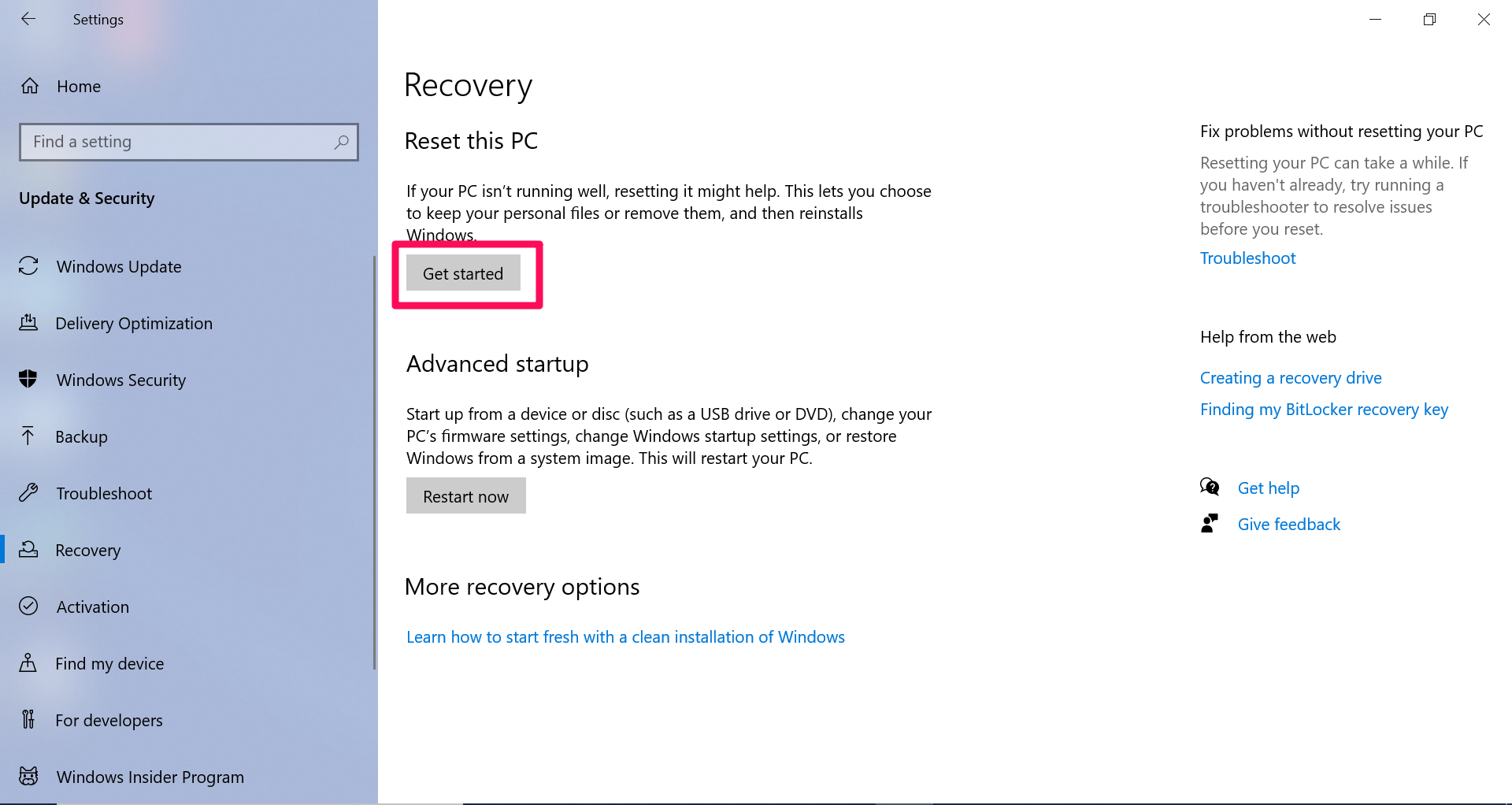
Kyle Wilson
6. Click on Keep my files.
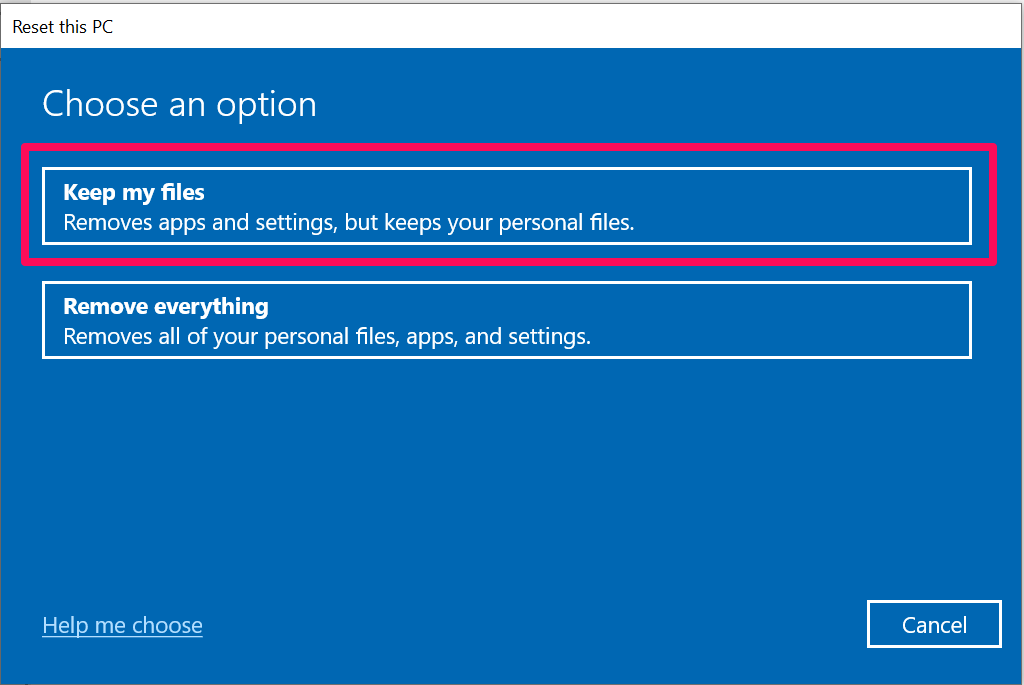
Kyle Wilson
7. Click on Cloud download or Local reinstall. Cloud download downloads a new copy of Windows 10 from Microsoft directly whereas a local reinstall uses the Windows 10 version already on your computer.
8. Click Next.
9. Click Reset. The computer will now restart and install a new copy of Windows 10 while preserving your files. When it reboots, you will have a new Windows installation with your same files as before. However, your installed programs will most likely be removed during this process.
Factory reset your Windows 10 computer
You should reset your computer if none of the other options to troubleshoot issues work or you are planning to sell or dispose of it.
1. Click on the Windows button in the bottom left corner of your screen.
2. Click on the Settings gear icon.
3. Scroll down and click on Update & Security.
4. Click on Recovery.
5. Click on Get started.
6. Click on Remove everything.
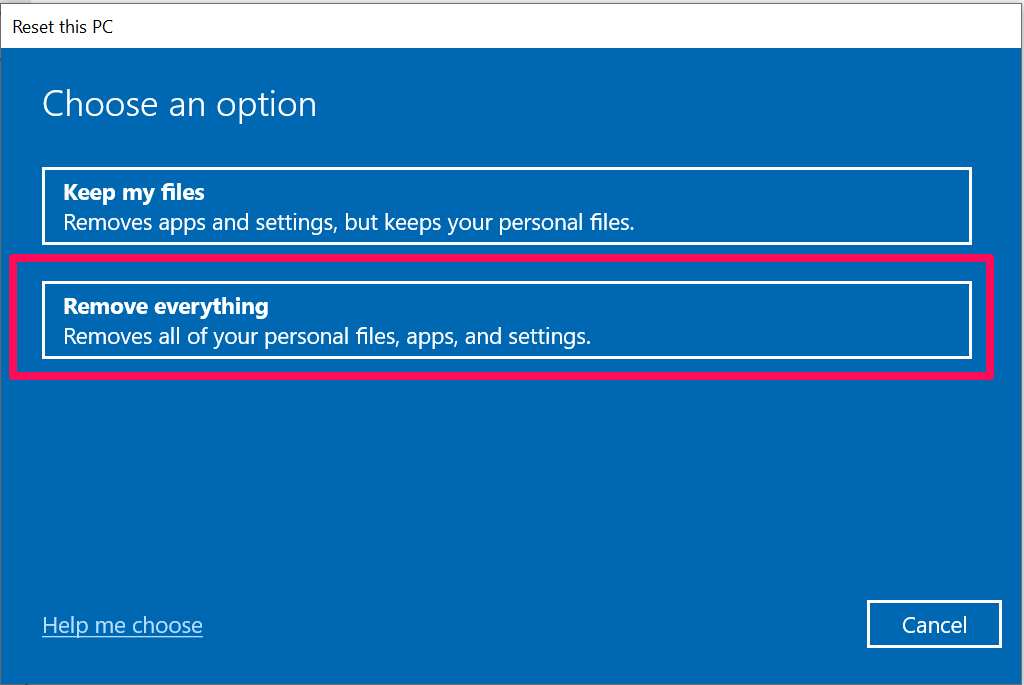
Kyle Wilson
7. Click on Cloud download or Local reinstall.
8. Click Next.
9. Click Reset. The computer will now restart and clean your hard drive. When it reboots, you will have a fresh installation of Windows 10 without any files or programs from before installed.
