Steve Jobs mocht dan geobsedeerd zijn door het zo simpel mogelijk houden van zijn Mac, toch zijn sommige tips en trucjes voor de meeste gebruikers wellicht niet zo duidelijk als Jobs ze in gedachten had.
Van shortcuts op het toetsenbord tot verborgen tools, Macs zitten vol met features die jou sneller en makkelijker laten werken. Of je nou helemaal nieuw bent met het systeem van Apple of dat je er ooit al eens eerder mee werkte.
Hieronder vind je 24 handige, niet altijd even gemakkelijk te vinden trucjes waarmee jij je Mac het beste laat renderen.
1. De simpelste en meest logische manier om sneller met je Mac te werken is het gebruik van Spotlight.
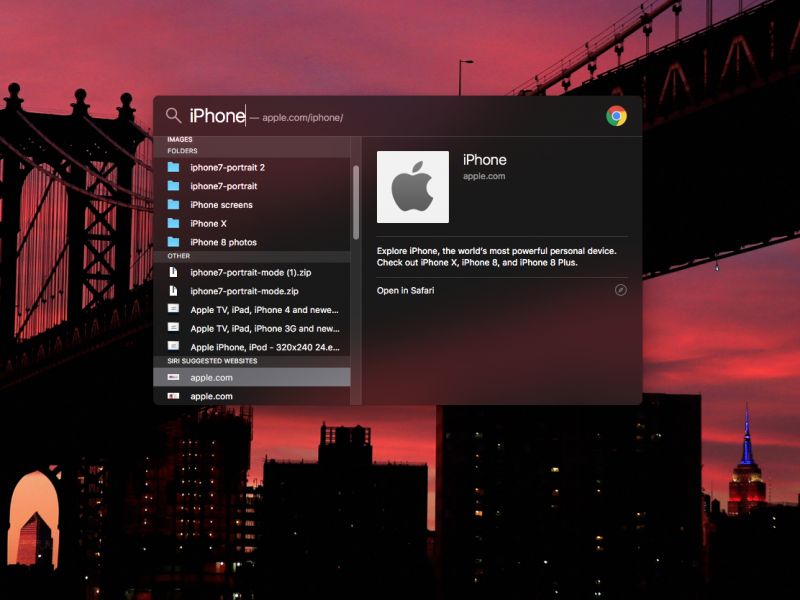
Je bereikt Spotlight via de toetsencombinatie Command + Space. Met Spotlight kun je snel bestanden vinden, apps openen en het internet of je systeem doorzoeken.
2. Je kunt Spotlight ook als rekenmachine gebruiken, of er valuta mee omrekenen.
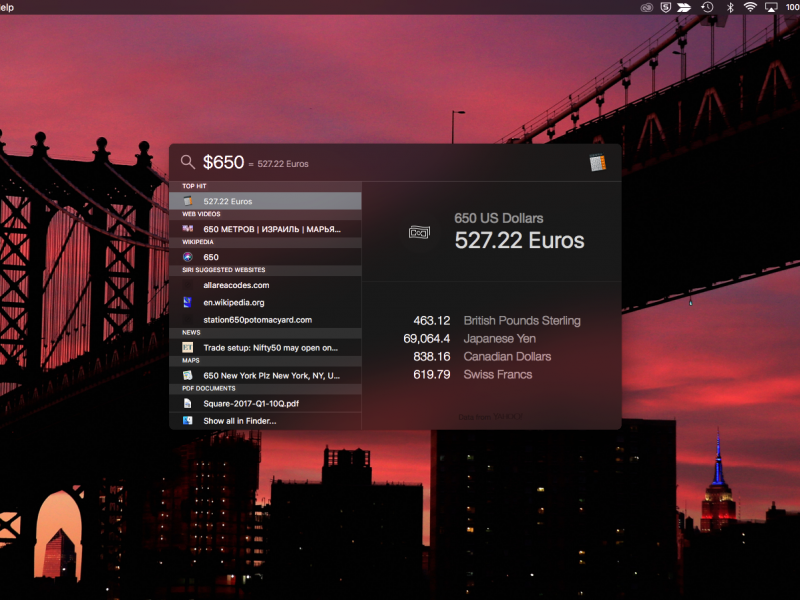
3. Mocht je ooit de cursor kwijt zijn, schud even met je muis en de cursor wordt uitvergroot, zodat je meteen weet waar die staat.
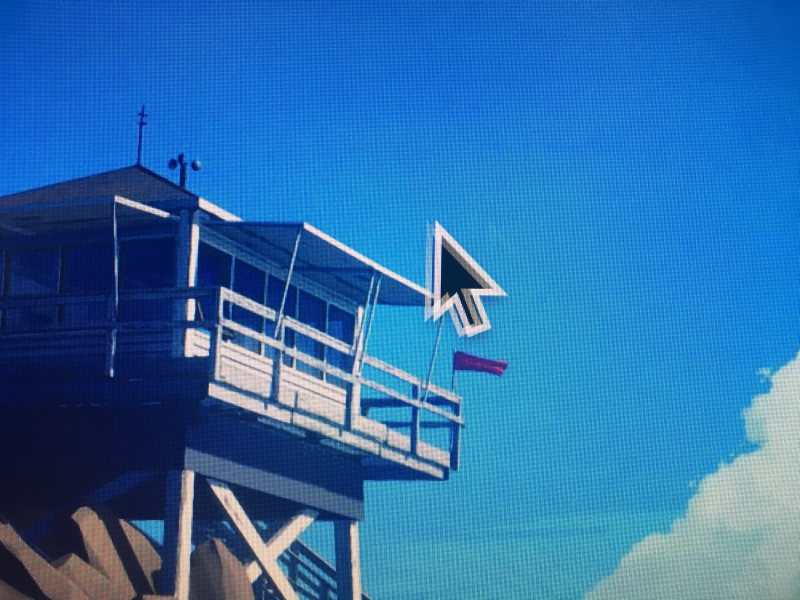
4. Control + Alt + Delete werkt niet op een Mac. Gebruik in plaats daarvan Command + Option + Escape om programma's op de hardhandige manier te sluiten.
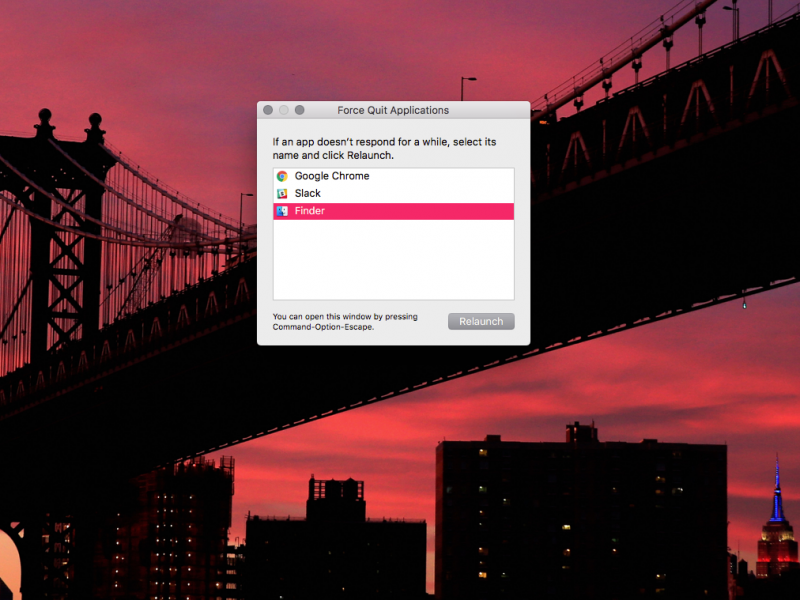
Dit trucje werkt sneller dan het vastgelopen programma weer op de normale manier aan de praat krijgen.
5. De meeste gebruikers verwijderen bestanden door ze naar de prullenbak te slepen. De toetscombinatie Command + Delete werkt een stuk sneller.
6. Het maken van een screenshot werkt op een Mac net wat netter dan op een Windows-pc. Druk Command + Shift + 3 om in een keer het hele scherm vast te leggen.
Command + Shift + 4 geeft je de mogelijkheid om een deel van het scherm vast te leggen.
7. Je kunt vensters verplaatsen zonder ze direct naar de voorgrond te brengen door de Command-knop ingedrukt te houden terwijl je het venster sleept.
8. Je kunt de apps die opstarten op het moment dat je je systeem aanzet, aanpassen.
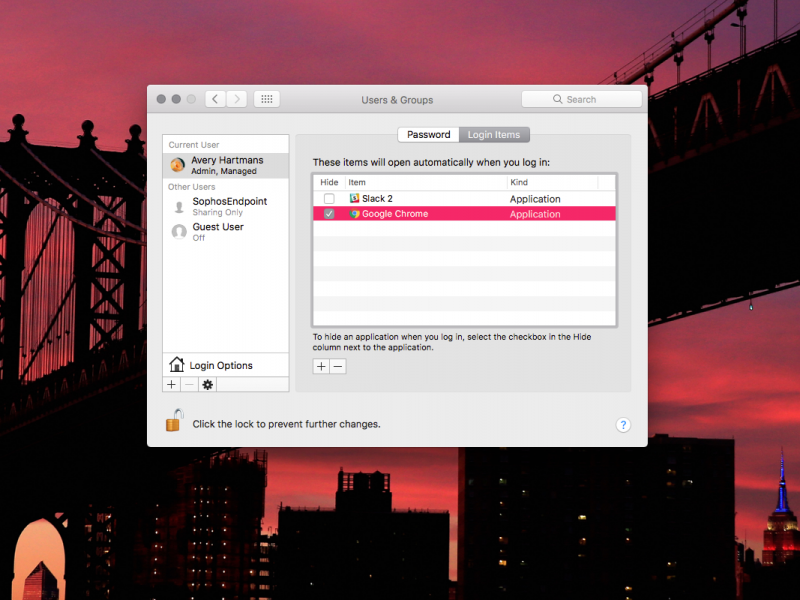
Ga naar System Preferences > Users & Groups > Login Items, klik dan de apps aan waaraan je prioriteit wil geven.
9. Mocht je ooit een leesteken nodig hebben, houd de betreffende letter ingedrukt en er volgt een lijst met relevante opties.
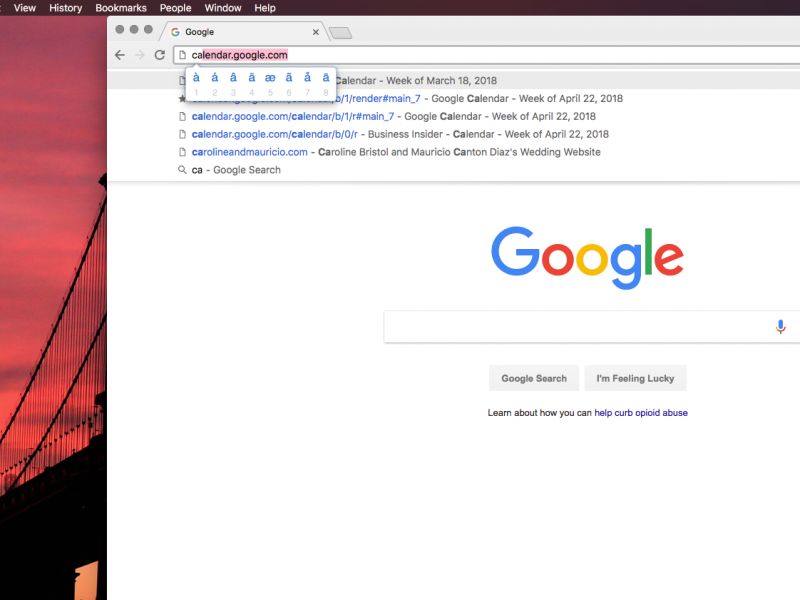
10. Druk Fn + F5 in als je iets aan het typen bent en er volgt een lijst met woorden die erop lijken.
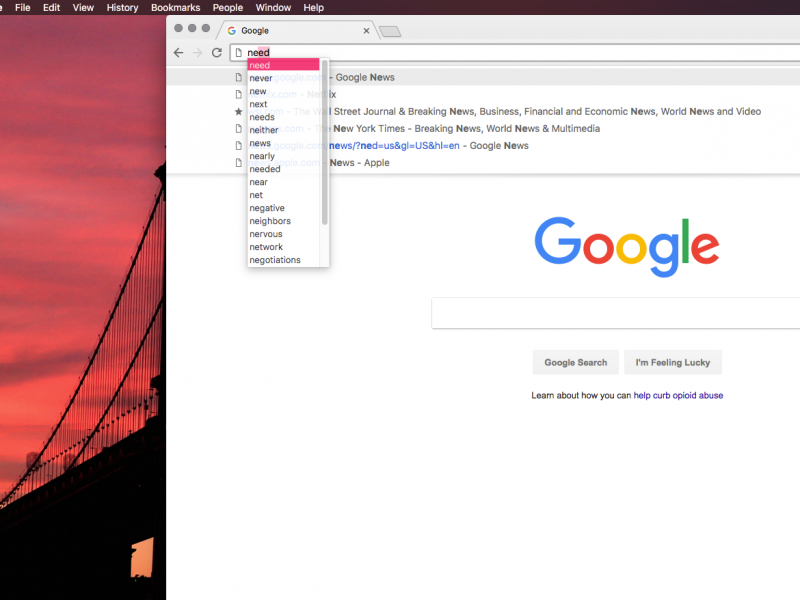
11. Als je gebruikmaakt van oortjes met bluetooth, kun je via een eenvoudige manier ervoor zorgen dat het geluid toch niet per ongeluk uit de speakers van je Mac knalt.
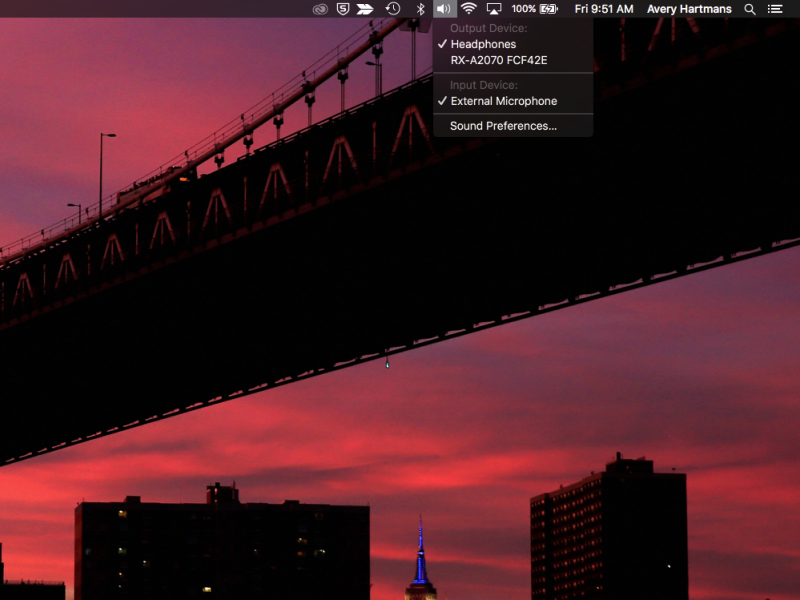
Ga naar System Preferences > Sound and check 'show sound in menu bar.'
Je kunt dan het volume aanpassen via een klein menu. Houd de Option-knop ingedrukt om snel te switchen tussen speakers en oortjes.
12. Over dat menu gesproken: het is sowieso een handig scherm, al moet je er wel een deel van je scherm aan opofferen. Als je dat lastig vindt, kun je een en ander zo instellen dat het menu pas verschijnt als je er met je muis naartoe beweegt.
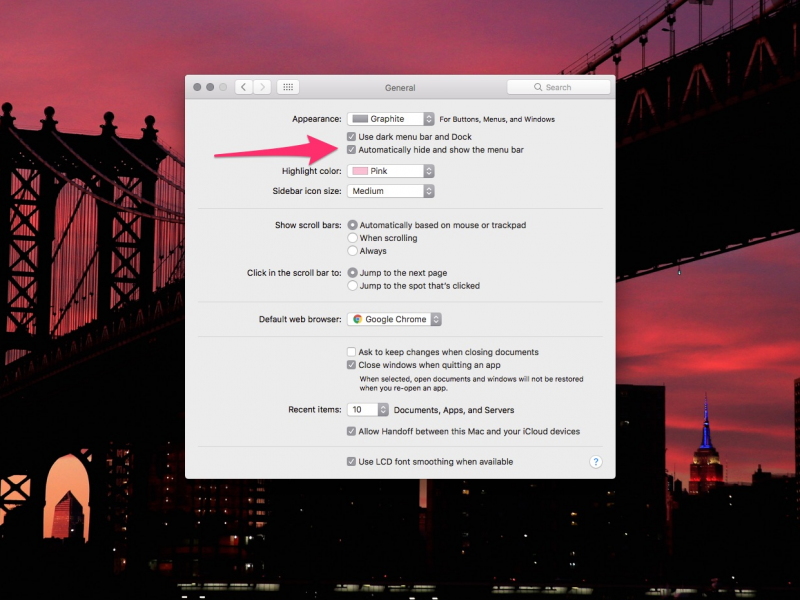
Om dat in te stellen ga je naar System Preferences > General, klik dan op 'Automatically hide and show the menu bar.'
13. Als je het menu wel in beeld houdt, kun je overigens alle icoontjes naar jouw voorkeur herschikken door de Command-knop in te drukken en ze te verslepen.
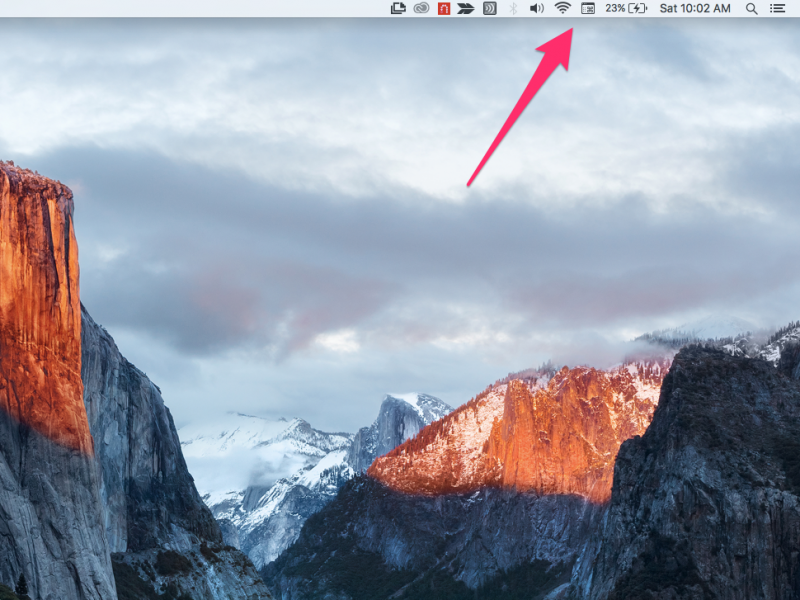
Met deze optie kun je de icoontjes ook wissen uit het menu.
14. Als je met meerdere vensters tegelijk werkt, kun je ze tegelijk bekijken in een split-view. Houd de rechtermuisknop ingedrukt (of het groene knopje) aan de bovenkant van een venster.
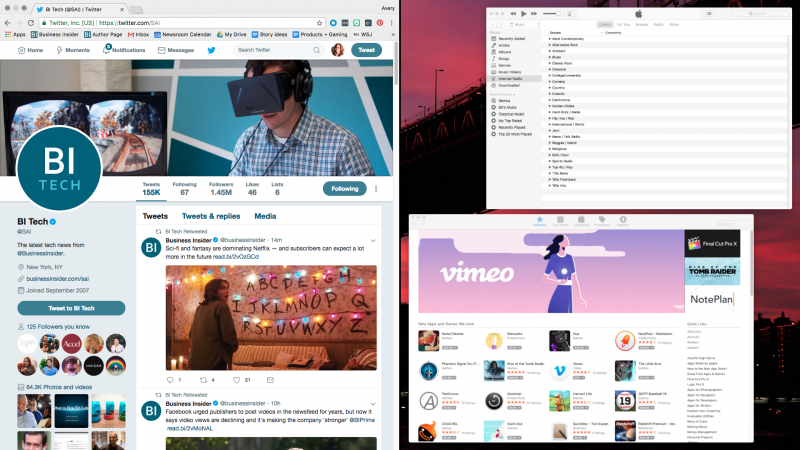
15. Met de functie 'Hot Corners' kun je allerlei zaken snel regelen: zoals het in een keer sluiten van alle vensters, het openen van Mission Control en je scherm in slaapmodus zetten door simpel met je muis naar een bepaalde hoek van het scherm te gaan.
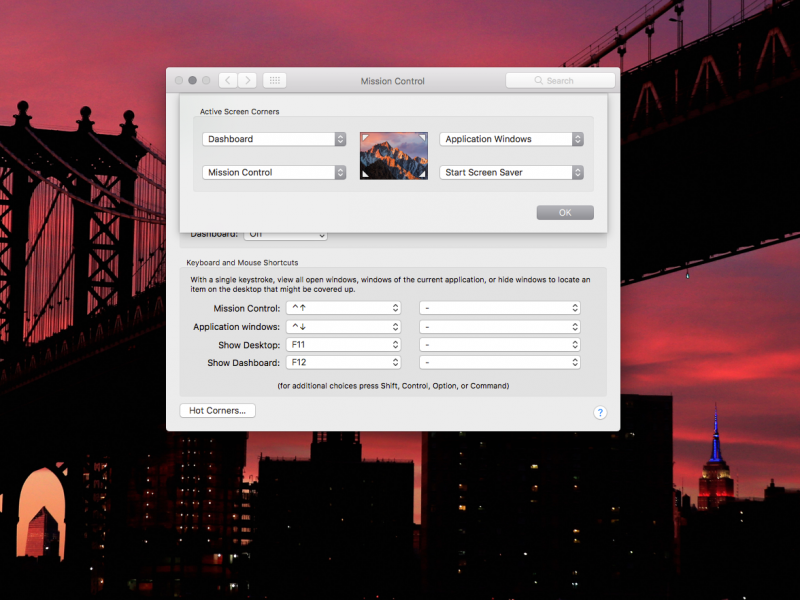
16. De standaard geïnstalleerde beeldbewerker van Apple is een van de meest ondergewaardeerde apps van macOS.
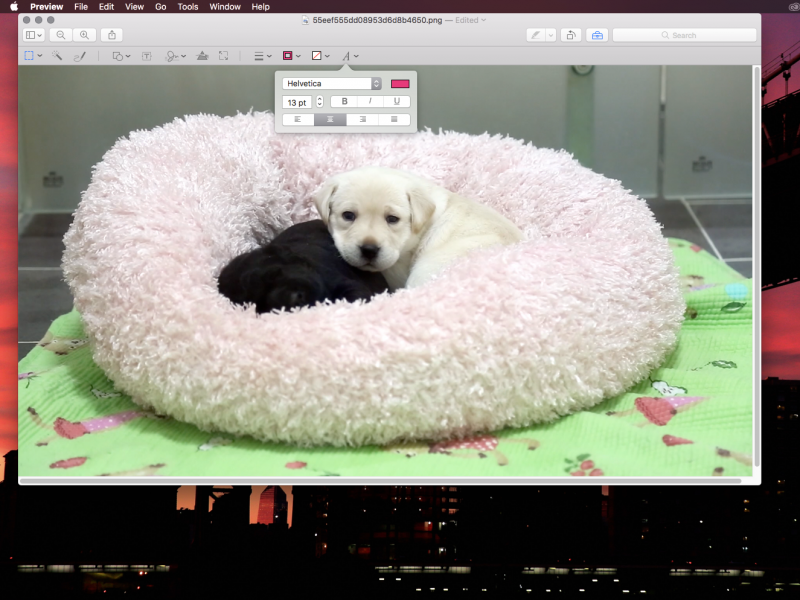
17. Van hetzelfde laken een pak: QuickTime Player van Apple.
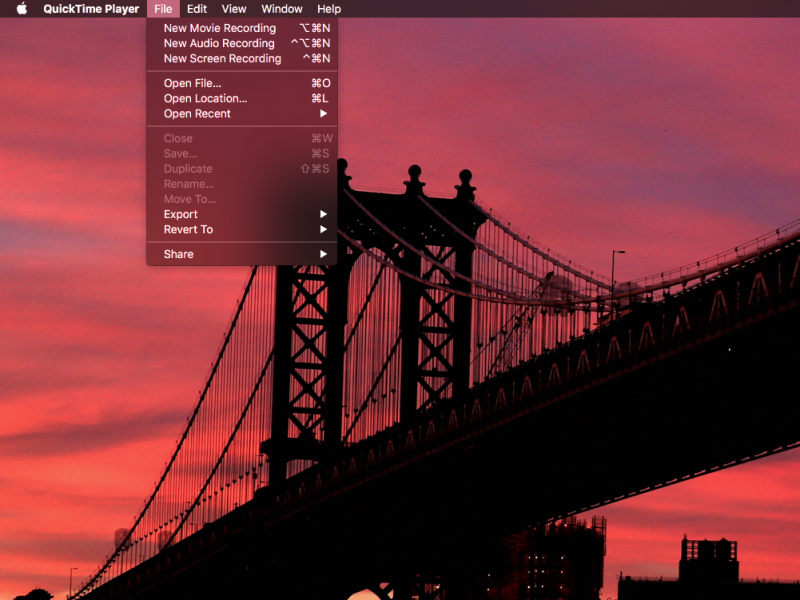
Met QuickTime Player kun je audio of video opnemen terwijl je het afspeelt, daar hoef je dus geen aparte software voor te downloaden.
18. Als je het volume van je Mac slechts een klein beetje wil aanpassen, houd dan Shift + Option ingedrukt terwijl je de volumeknoppen hanteert.

Hierdoor pas je het volume in kleinere stapjes aan. Hetzelfde werkt met het aanpassen van de helderheid van je scherm.
19. Als je een venster wil vergroten zonder dat het uit verhouding raakt, houd dan Option + Shift in terwijl je de venstergrootte aanpast.
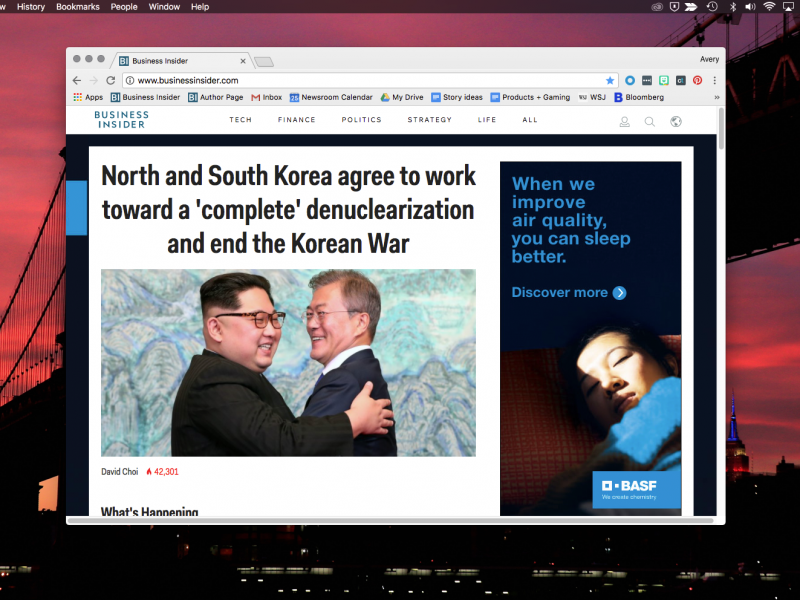
20. In Finder kun je documenten en foto's tegelijkertijd een andere naam geven, in plaats van per bestand.
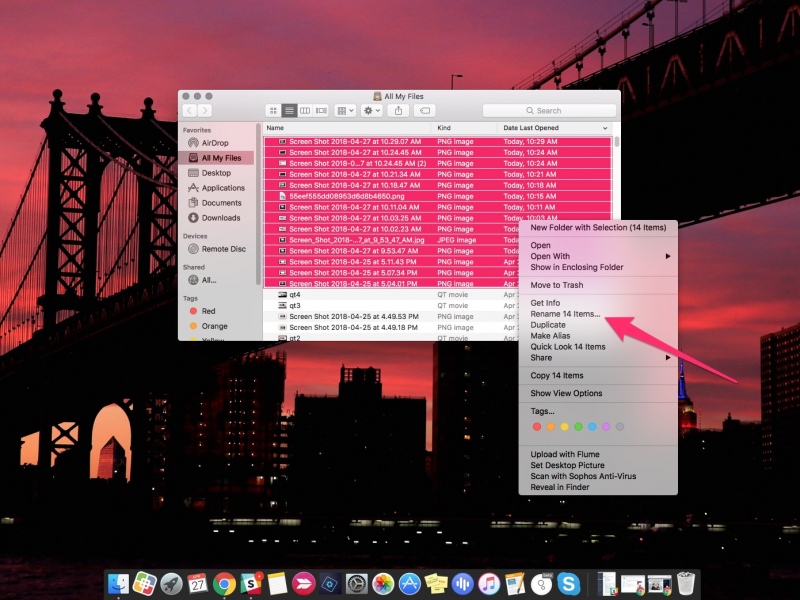
Selecteer welke je wil aanpassen, druk op de rechtermuisknop, selecteer 'Hernoem items...' en gebruik het pop-upschermpje om de nieuwe info aan de bestanden toe te voegen.
21. Je kunt voor bepaalde apps zelf shortcuts voor je toetsenbord instellen.
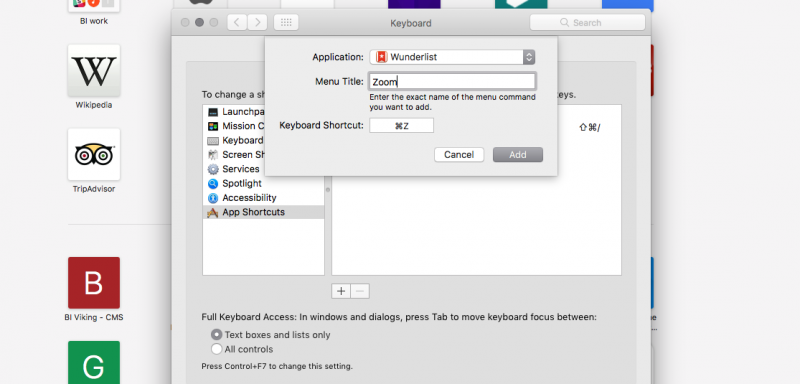
Ga naar System Preferences > Keyboard > Shortcuts, klik op het '+' icoon om een app toe te voegen, voeg vervolgens je shortcut toe.
22. Dankzij de nieuwste update van macOS heb je nu via je bureaublad toegang Siri. Het is wellicht wat vreemd om in het openbaar tegen je laptop te praten, maar het werkt wel prima als je via een commando iets wil zoeken op internet of op je Mac.
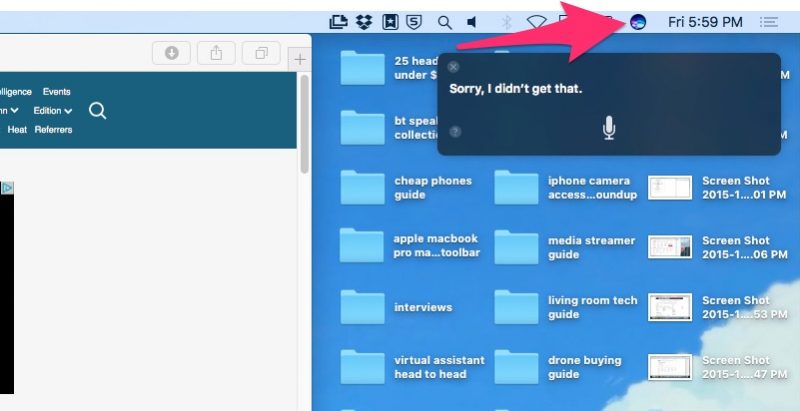
23. MacOS kent een beeld-in-beeldmodus. Die werkt alleen met Safari en niet elke site ondersteunt de functie. Maar als het werkt, kun je effectiever met je schermruimte omgaan.
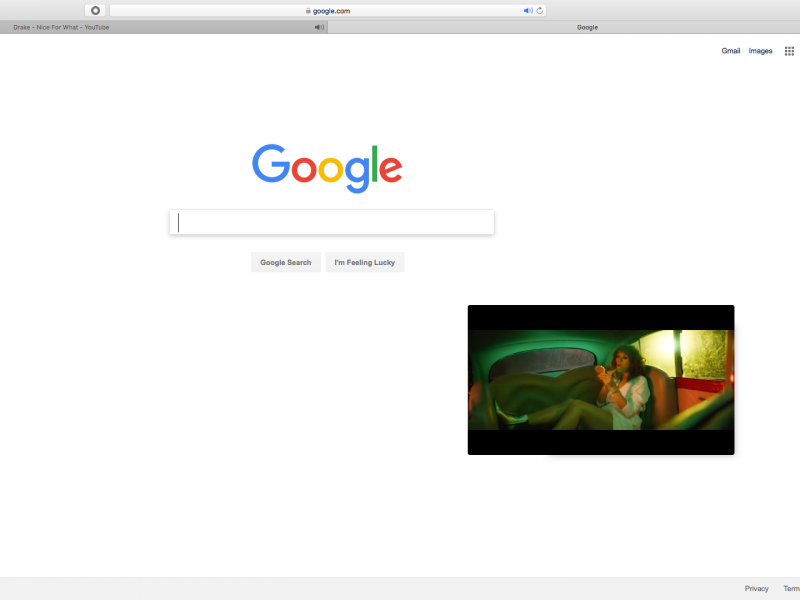
BONUS: Er zijn enkele shortcuts die niet mogen ontbreken in je arsenaal, ze zijn met name gericht op het snel switchen tussen vensters en tabbladen.
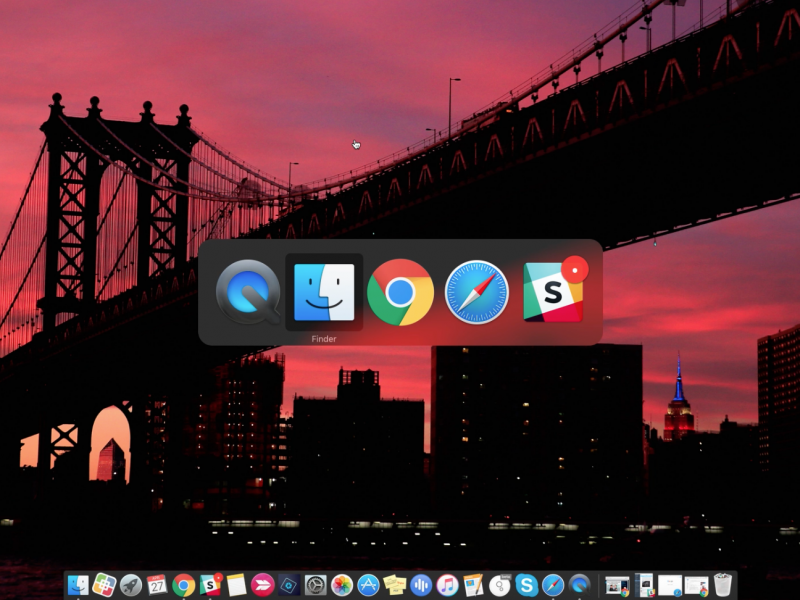
Om te switchen tussen programma's: Command + Tab
Om te switchen tussen verschillende schermen van hetzelfde programma: Command + ~
Om te wisselen tussen tabbladen in dezelfde browser, zijn er verschillende opties::
1. Command + Option + pijltje link/rechts
2. Control + Tab om vooruit te bewegen tussen tabbladen, Control + Tab + Shift om terug te bewegen tussen tabbladen.

