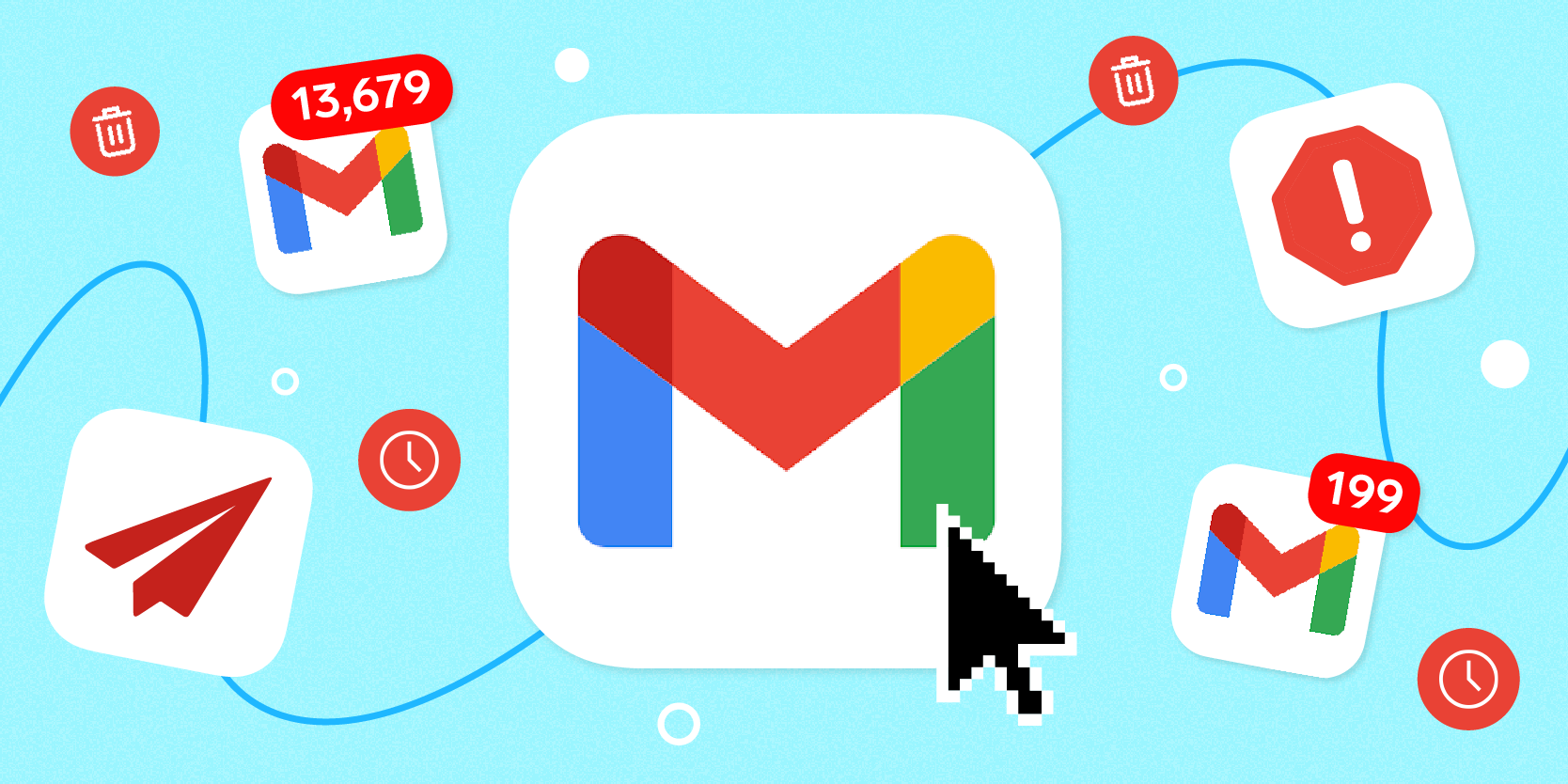
- Gmail's inbox might look simple, but it's hiding a lot of features under the hood.
- You can customize how your Gmail inbox looks and functions using the Gmail app or any web browser.
- If your inbox is flooded with mail that you don't want, Gmail lets you filter and mass-delete messages too.
- Visit Insider's Tech Reference library for more stories.
When you first open your Gmail inbox, it'll look simple — just a list of emails, folders, and a search bar. But as one of Google's flagship products — probably the most important after Search — it's got dozens of settings and features to customize.
Here are some of the best tips for managing your Gmail inbox, including how to change what Gmail looks like, how it sorts your emails, what messages it saves or deletes, and more.
Change your Gmail 'inbox type'
In Gmail, your 'inbox type' decides what order your emails are shown in. By default it'll just list your emails in the order that you received them. But you can change it so it lists your unread emails first, your important emails first, or uses your filters and labels.
You can change your inbox type on the Gmail website or in the Gmail app. On the website, click the gear icon in the top-right and then find the Inbox Type section. In the app, tap the three stacked lines in the top-left corner then select Settings to find these options.
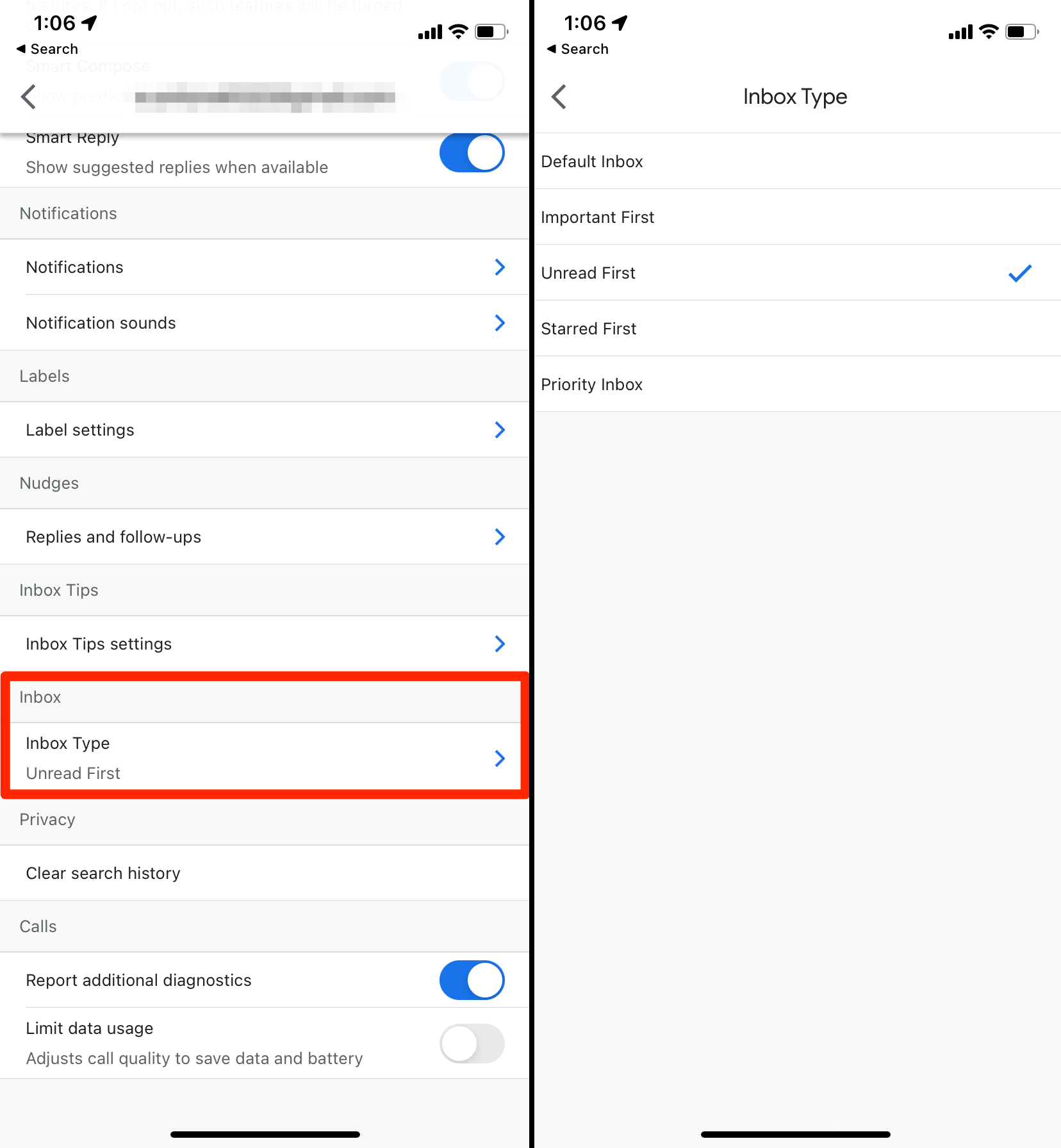
It's a great way to prioritize the emails you need to see most — usually the new ones you haven't read yet.
Once you select a new inbox type, you might need to restart the app before it takes effect.
Adjust your inbox density
The denser your inbox is, the more content fits on screen. But if your inbox is packed too densely, it can be hard to read your messages.
Gmail offers three density levels: Default, which gives ample room for each message and shows any attachments; Comfortable, which gives the same amount of room without showing attachments, and Compact, which uses as little space as possible. You can switch between them freely.
You can switch between them freely by clicking the gear icon in the top-right on the website, or the Settings menu in the mobile app.
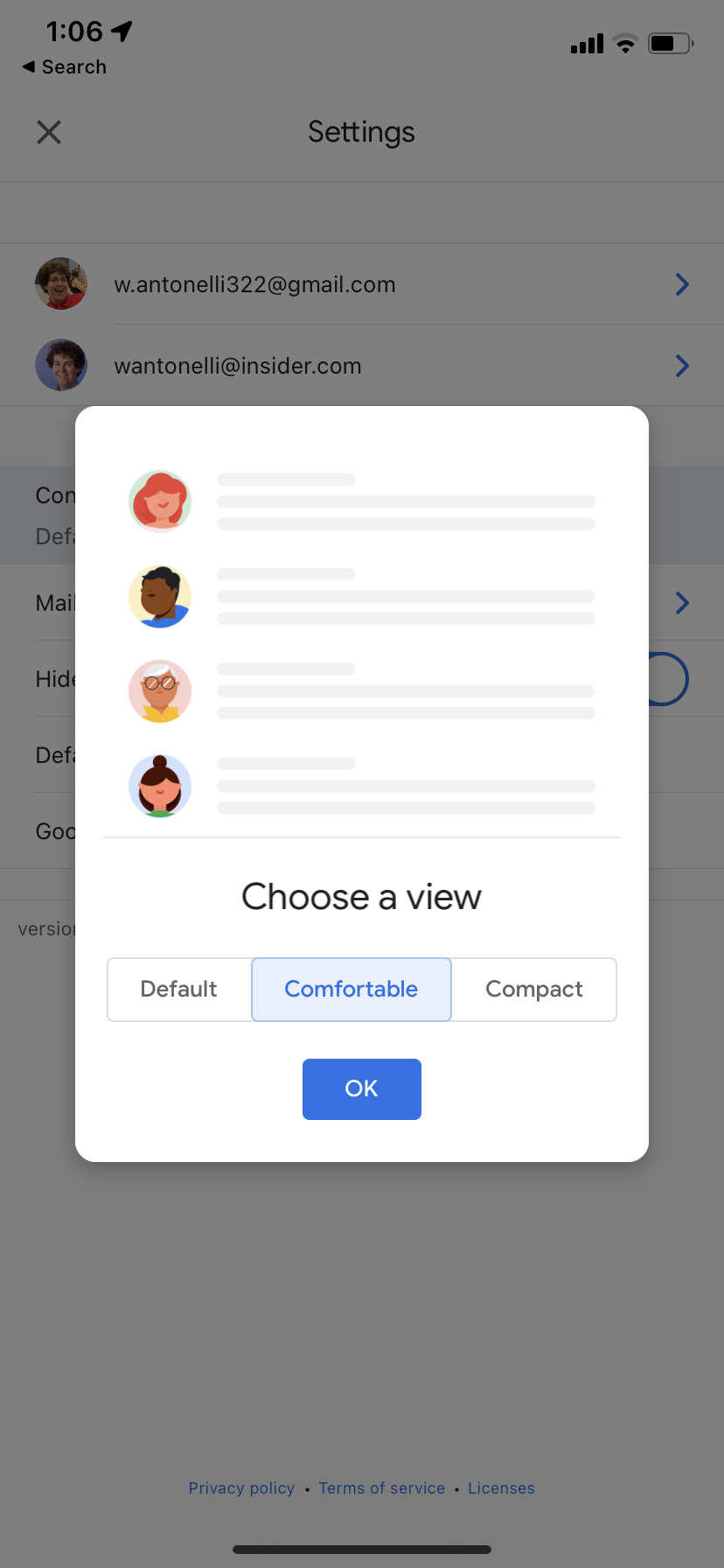
Customize your Gmail background
By default, the Gmail website just has a plain white or black background. But you can change the background to be anything you want. Google offers a few dozen pictures you can pick from, or you can upload a photo of your own.
To find the background options, click that gear icon in the top-right corner again. Under the Theme heading in the sidebar, you'll find eight preset backgrounds to choose from. Click one of these to make it your background, or click View all to see more options.
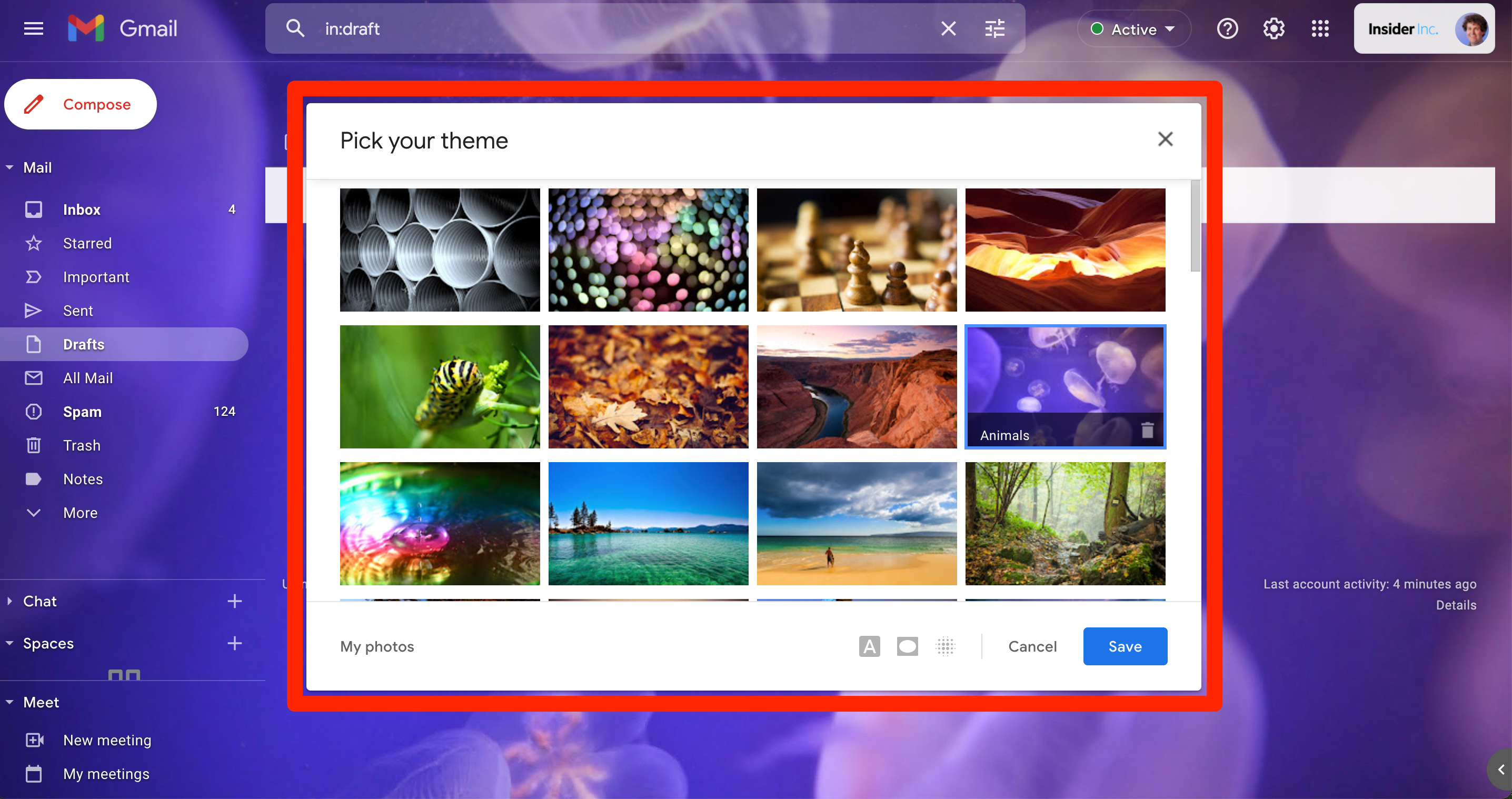
Unfortunately, you can't change the background of the mobile app, aside from turning dark mode on or off.
Use labels to sort your emails
Gmail lets you organize your messages with "Labels," which are sort of like folders. You'll find your labels in the left sidebar, and you can apply as many labels as you like to any email.
You can create new labels on the Gmail website and in the iPhone app. The Android app doesn't let you make them, unfortunately.

But all three versions of Gmail let you add labels to any email by opening it and clicking or tapping the Labels option.
You can find all your emails with a certain label by selecting that label in the left sidebar.
Open Gmail's reading pane
The reading pane is a feature that lets you read emails on the Gmail website (not the app) without ever leaving your inbox. It can appear either next to or underneath the message you're reading.
To activate it, click the gear icon in the top-right corner and scroll down to Reading Pane.

Change the page size to see more emails at once
Changing Gmail's page size will change how many messages your inbox displays at once. If you receive dozens of emails a day, for instance, making the page bigger will help you see them all. Making it smaller can help if you're using a slow computer.
You'll find this option on the Gmail website's full Settings page. The mobile apps don't use pages — they just endlessly scroll.
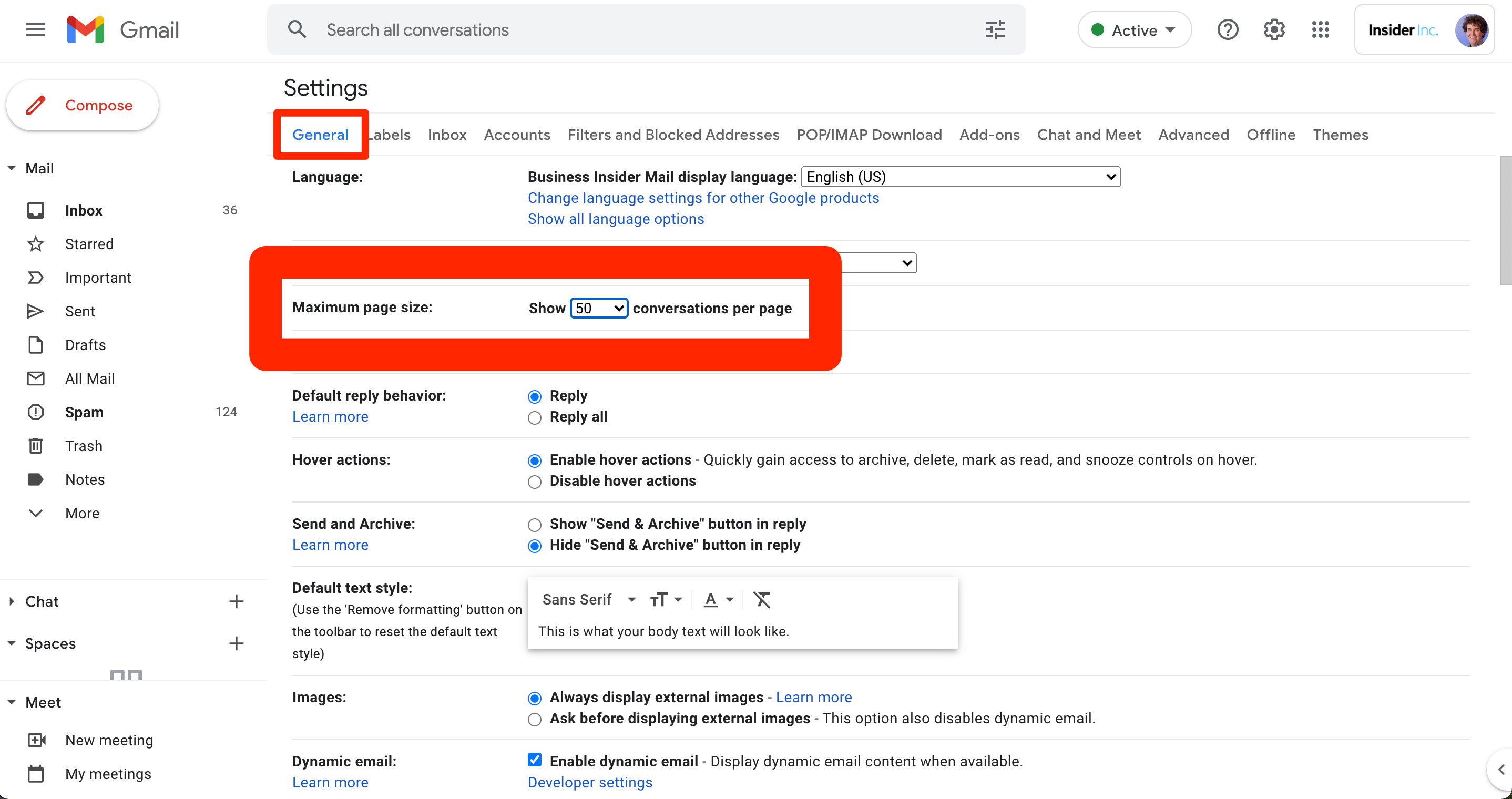
Mark every email as read
There are few things more stressful than slowly watching Gmail's unread email counter tick up and up. But luckily, you don't need to open every email to reset this counter. Just mark the emails as read.
To "read" every single one of your emails at once, head to the Gmail website on a computer and search for label:inbox is:unread. It'll show you all of your unread emails, which you can then use the checkmark box to quickly select and mark as read.
Every unread email will act as if you opened them, and the unread email counter will reset back to zero.

Mass-delete emails you don't want
Even if you've read all your emails, they still take up space in your inbox. So if you're running low on storage space or just hate the clutter, you should know how to mass-delete your emails.
You'll do it in essentially the same way you marked your emails as read. Go to the Gmail website and search for the emails you want to delete — you can type label:inbox is:unread to find your unread emails, and label:inbox is:read to find the emails you've opened — then select them all and delete.
If you accidentally delete an email that you meant to keep, don't panic. Just click Trash in the left sidebar, find the email you deleted, and drag it to the Inbox tab.
Empty Gmail's Trash folder
Once you delete an email, it'll get moved to your Trash folder for 30 days. After those 30 days, the message will delete itself forever.
But messages in the Trash still take up storage space. So if you've deleted a bunch of emails but still need more space, you should go into the Trash and delete them early.
To delete all your Trash messages, open the Trash folder and click or tap Empty Trash now at the top of the page. You can do this on the website or in the app.
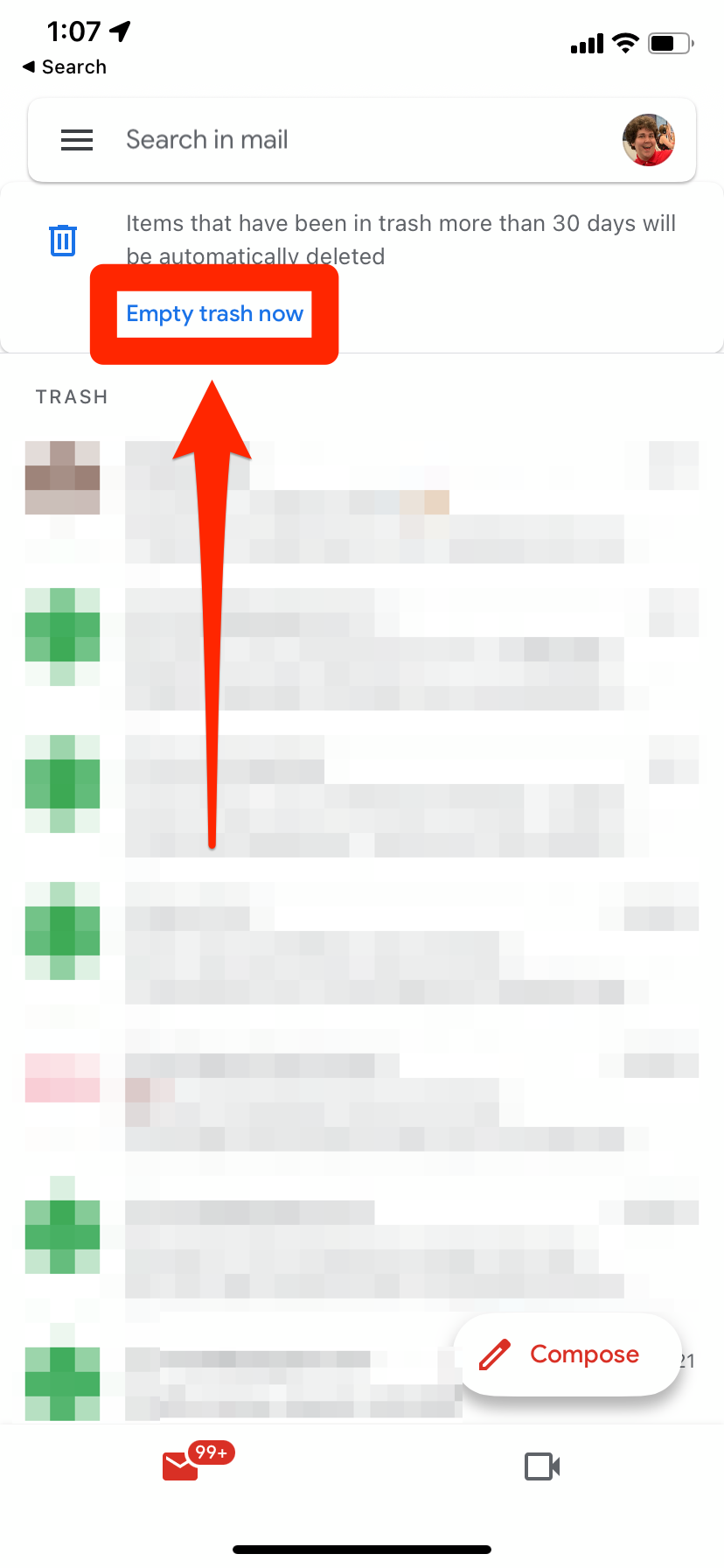
You can also delete specific messages individually by opening them and selecting the Delete forever option.
Archive your emails instead of deleting them
If you want to clear out your inbox, but don't want to permanently erase your emails, consider archiving them. Archiving an email takes it out of your inbox, but puts it into a separate All Mail folder which you can view whenever you want. These emails won't delete themselves, unlike the Trash.
To archive an email, open it and then click or tap the Archive icon at the top of the page. It looks like a box with a downwards-pointing arrow inside of it.
Once you've archived an email, you can find it inside the All Mail folder. Just select it in the left sidebar.
Stop important emails from going to the Spam folder
Google's spam filters are pretty smart. But occasionally they can be so strict that they mark emails you want to receive as spam too.
If Gmail has automatically sorted an important email into the Spam folder, go to your Spam folder and open that message, then click or tap Report not spam or Not spam at the top of the page.
If you don't see this option in the mobile app, tap the three dots in the top-right corner and then select Not spam from there.
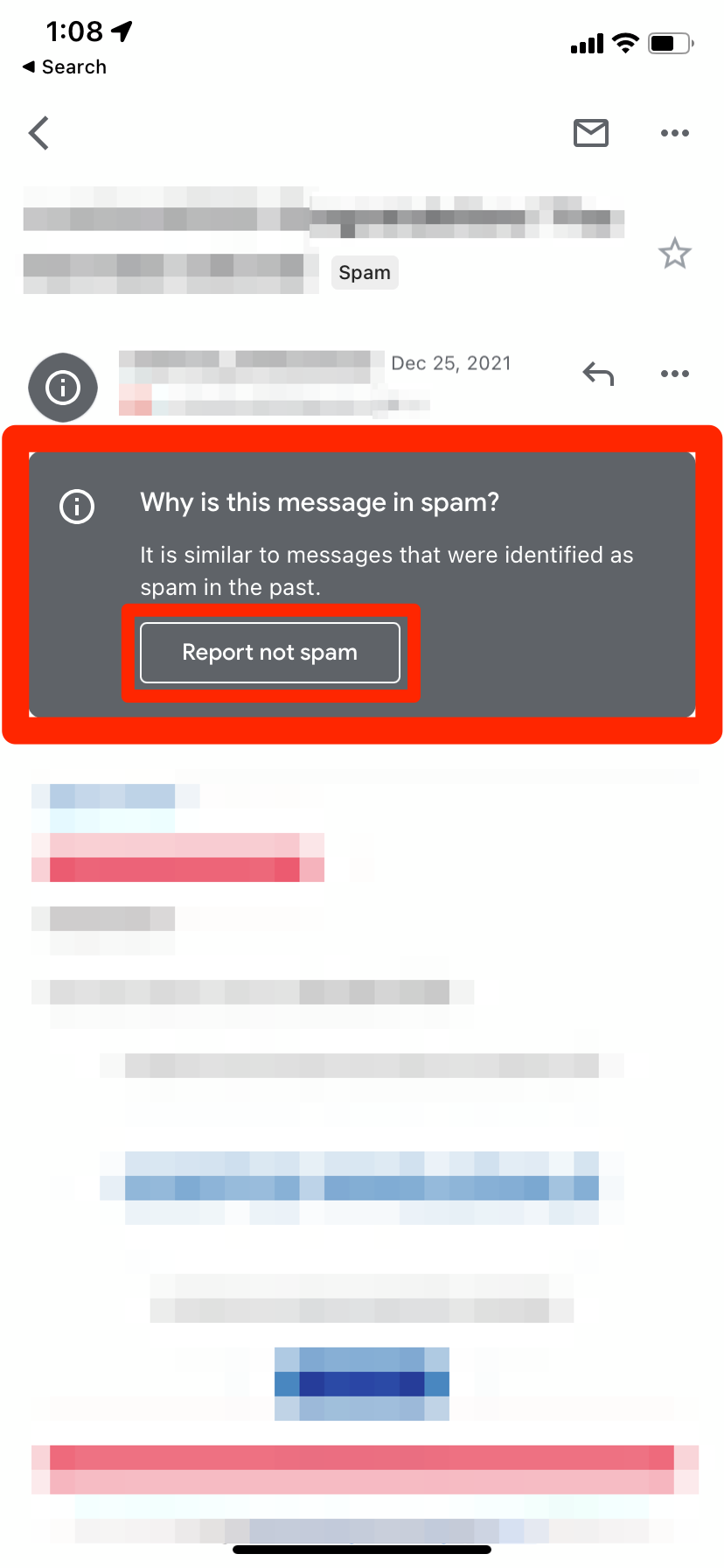
Moving a message back into your inbox should teach Google not to filter messages like that in the future.
Block someone from emailing you
If you're getting emails from someone that you don't want to hear from, you can block them. This will automatically delete any messages you receive from that email address.
Just open an email you received from the person that you want to block, click the three dots next to the Reply button, then select Block.
Alternatively, if you see an Unsubscribe option, click that. It'll take you off the mailing list that the email came from.
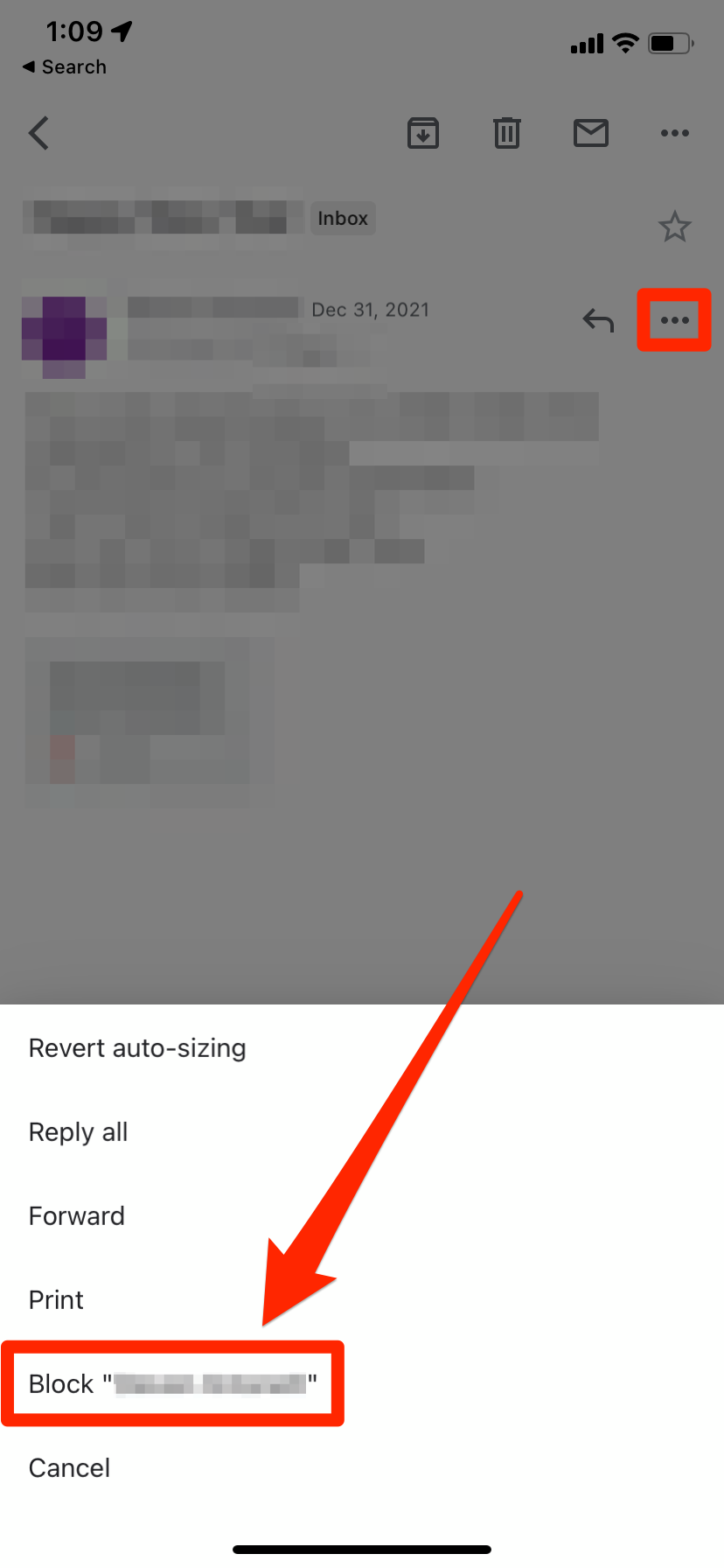
If you want to unblock someone later, use the Gmail website to click the gear icon in the top-right corner, then click See all settings. On the settings page that opens, click Filters and Blocked Addresses, then click unblock next to the person you want to hear from again.
Use keyboard shortcuts to navigate Gmail
Like most Google apps, you can navigate around the Gmail website without a mouse. All you need is a keyboard and the shortcuts.
First, you need to turn the shortcuts on. Open the Gmail website and click the gear icon in the top-right corner, then click See all settings. On the settings page, scroll down to Keyboard shortcuts and make sure that Keyboard shortcuts on is selected. Then scroll to the bottom of the page and click Save Changes.
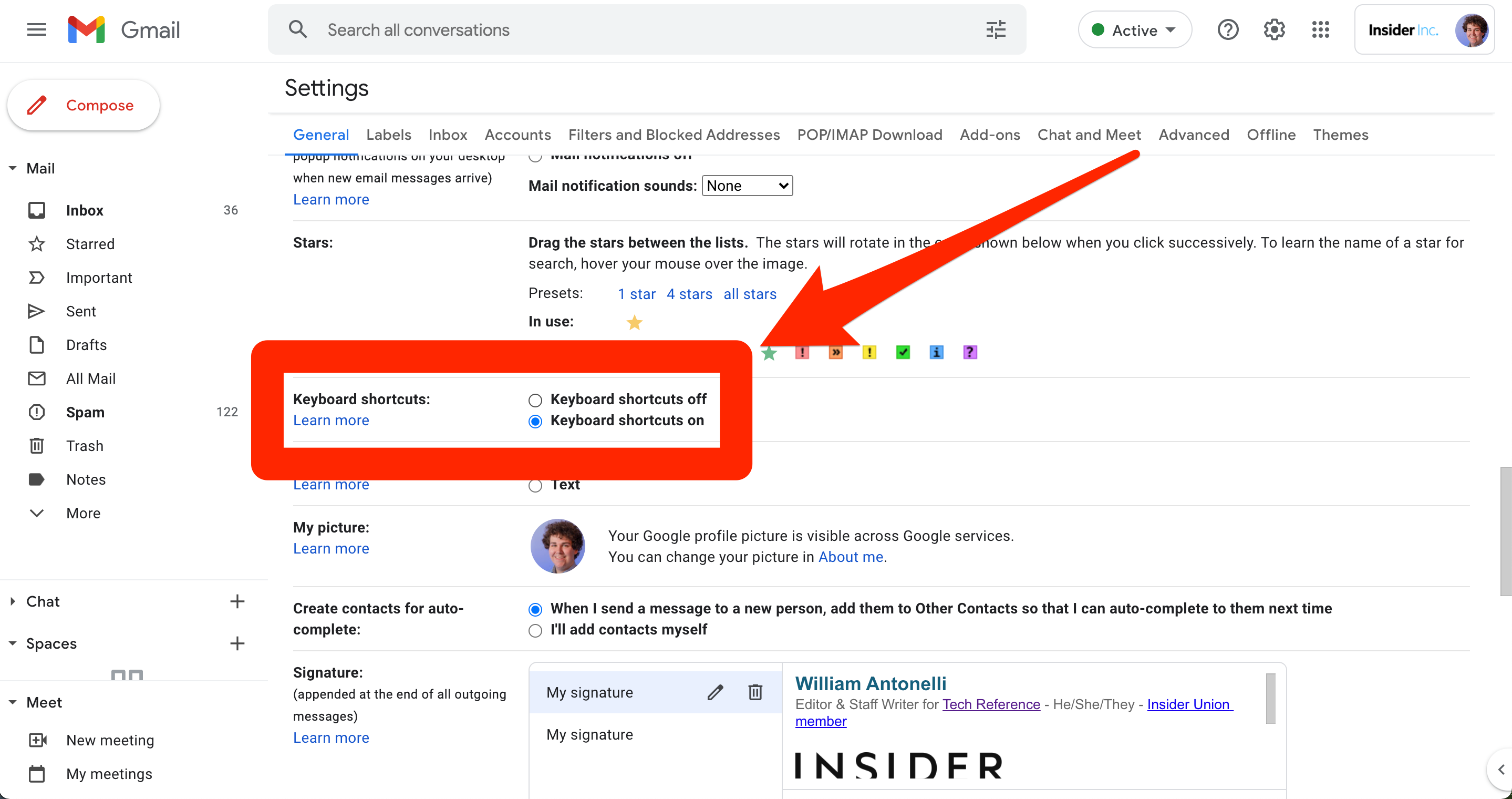
Once you've got them turned on, you can navigate through most of Gmail's basic features without a mouse. For example, if you want to compose a new message, tap the C or D keys. To select the search bar, tap the / key. And to navigate between messages in your inbox, use the J and K keys.
For a full list of Gmail's keyboard shortcuts, press the Shift + ? keys. You can also check out our article on the 30 most useful shortcuts.

