
- To use your Roku remote to the fullest, there are a number of settings and buttons you should know about.
- Depending on what model of Roku remote you have, you may be able to use it to control the Roku with voice commands.
- Many Roku remotes can control your TV's volume and power, as well as offer private listening via a headphone input on the side.
- Visit Insider's Tech Reference library for more stories.
One of the reasons Roku is so beloved is that every Roku device is accompanied by a simple remote that has a lot of hidden power. The tactile buttons are easy to use in the dark by feel alone, and the latest models have few enough buttons that you can master it in minutes. In addition, you can choose to forgo the remote entirely and simply control your Roku from your phone using the mobile app.
Want to master everything about your Roku remote? Here are a dozen things you should know.
1. Use the Home button
The Home button has a single purpose: It takes you back to the Roku home screen. No matter where you are — in Roku Settings or watching a movie in a streaming channel — this button takes you back to a familiar starting place.
2. Access the Back button
Positioned beside the Home button, the Back button navigates you back to the previous screen or menu. If you're watching content in a streaming channel, for example, the Back button will take you back to the show's preview page. If you've opened a pop-up menu, the Back button will close it.
3. Try Instant Replay and Sleep Timer
The Instant Replay button is handy for quickly going back a few moments within your program. Depending on the streaming channel you are watching, each press of Instant Replay will rewind 10-15 seconds.
In addition, when typing with the on-screen keyboard, it doubles as a backspace key that erases the last letter you typed. If your remote is for a Roku TV and you're watching cable TV, it takes you to the previous channel you were watching.
You'll only find the Sleep Timer on remotes that accompany certain models of Roku TV. You can use it to automatically shut down your TV after a short interval (such as 30 minutes, 1 hour, 2 hours, or 3 hours).
4. Find the More Options button
The asterisk-shaped More Options button does a lot of things, giving you additional options or information almost everywhere on the Roku:
- Rearrange channel apps. Roku channel apps are displayed in the order they were installed, but you can reorganize them. Select a channel you want to move and press More Options. Choose Move Channel and use the arrow keys to position the channel app where you like on your screen, then press OK.
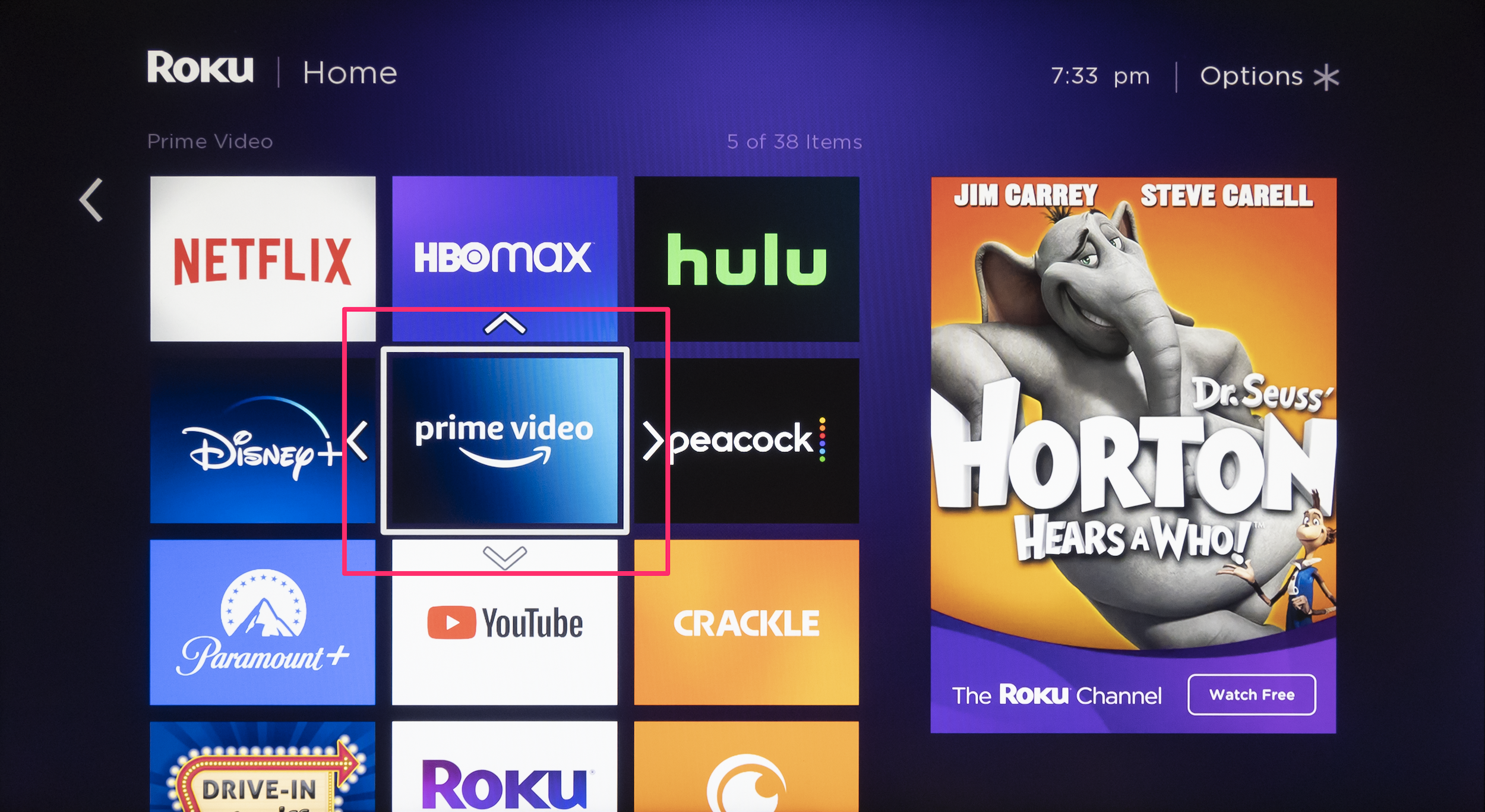
- Manage your channels. You can do other things to channel apps as well. Select a channel and press More Options. Then use the pop-up menu to rate or remove a channel, or check for updates to the app.
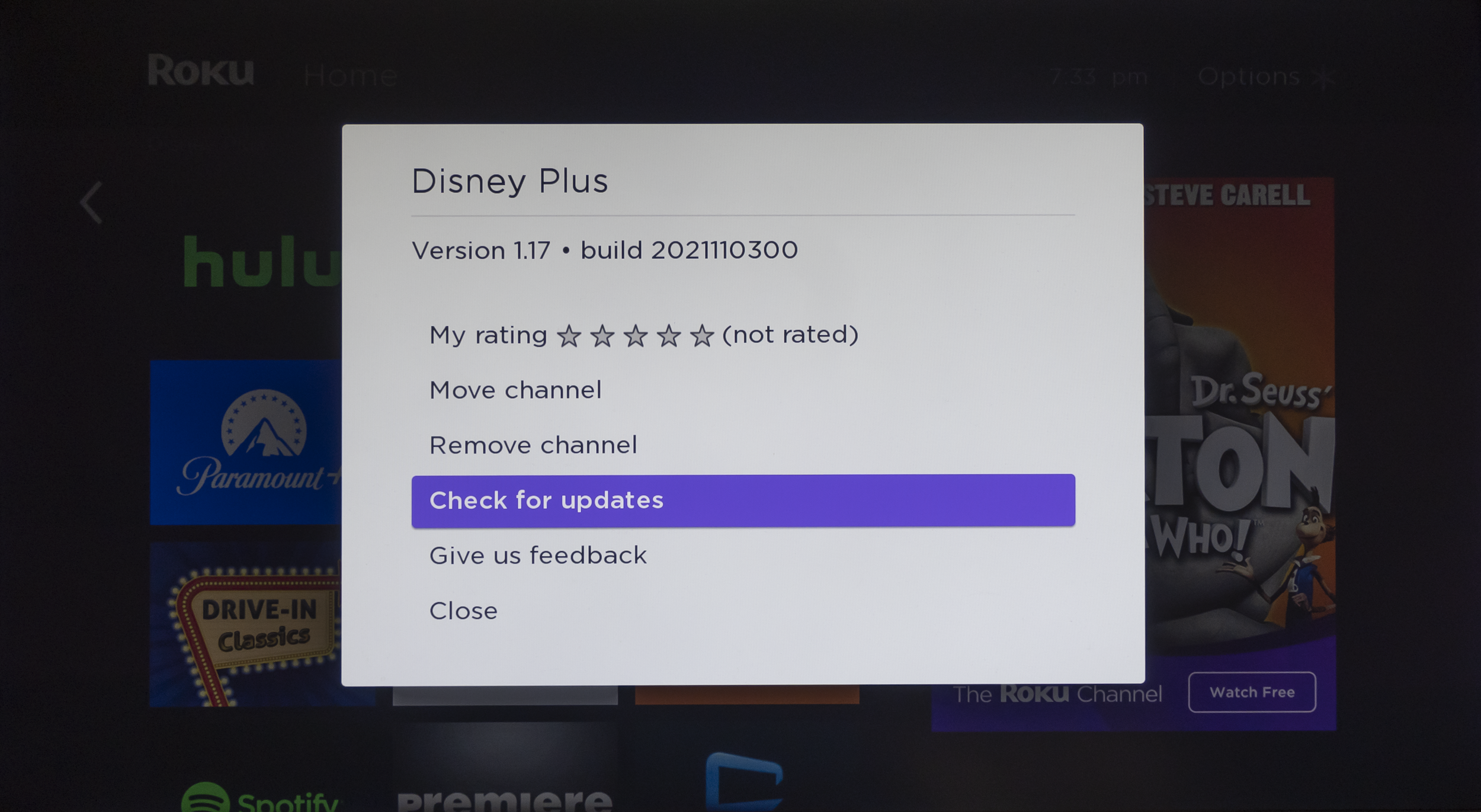
- Access audio and video settings. Many (but not all) apps use More Options to give you access to accessibility features like closed captioning and descriptive audio tracks. To see if it's available in a particular streaming app, press More Options while watching a program.
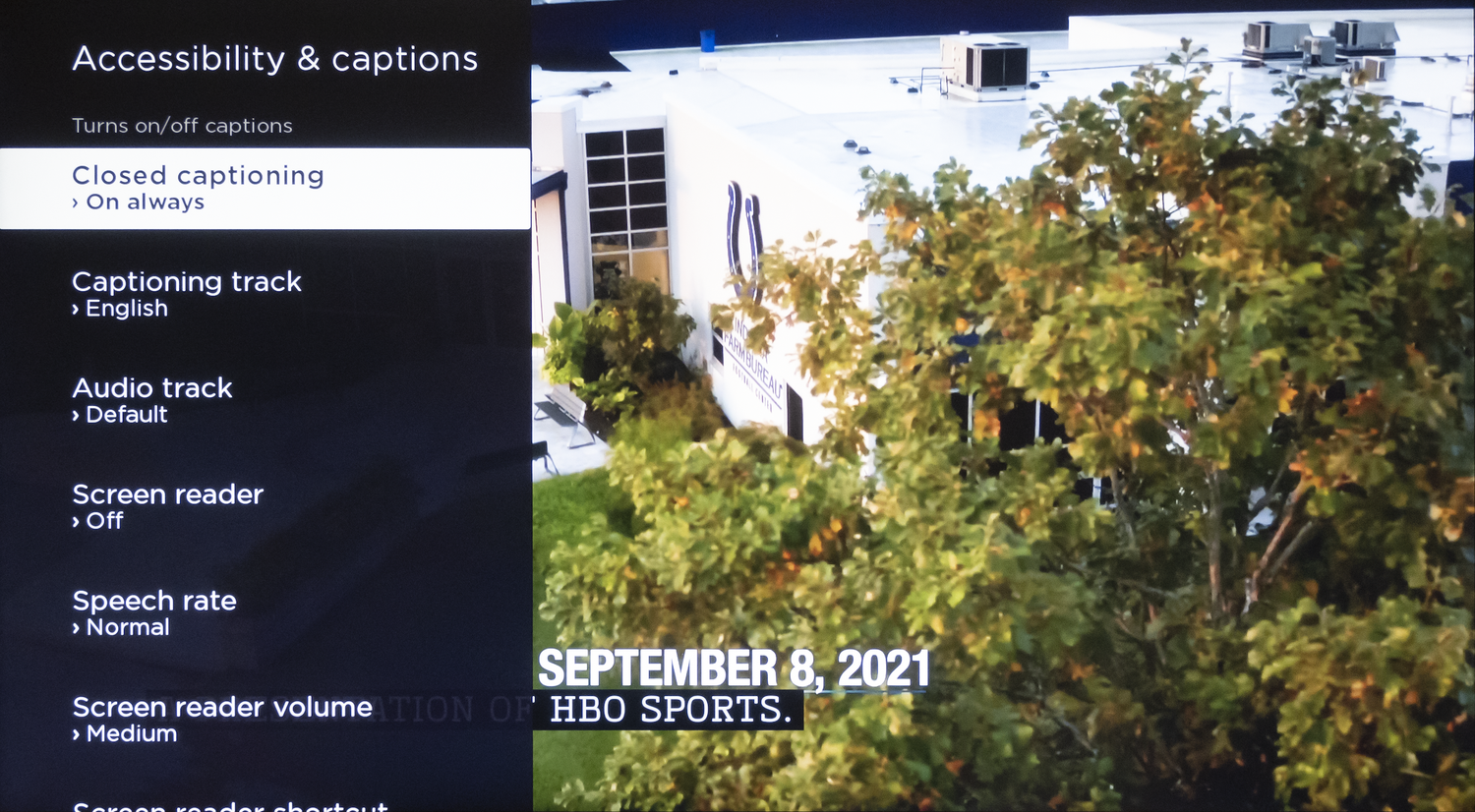
- Turn on Screen Reader. Press More Options four times quickly to turn Screen Reader on or off.
- Control Roku TV picture settings. If you have a Roku TV, More Options gives you access to a comprehensive set of audio and video controls. You can control picture mode, closed captioning, audio effects, and more.
- Check the version of an app. If you need detailed information about an app, start the app and press More Options. You'll see a detailed pop-up window. You generally won't need this information unless you're troubleshooting a problem and a technician asks you for it.
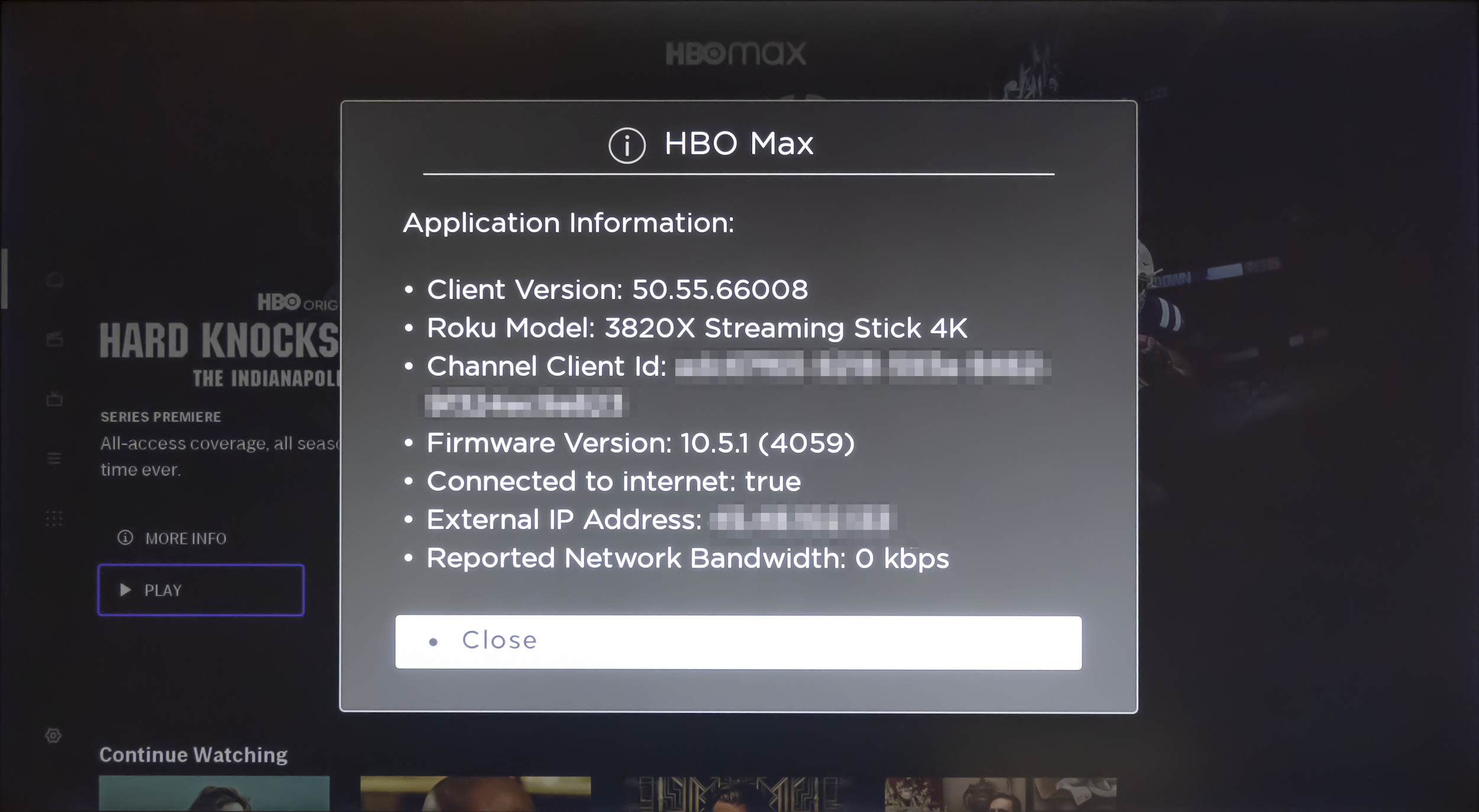
5. Organize installed channel apps
Roku channel apps are displayed in the order they were installed, but you can reorganize them. Select a channel you want to move and press More Options. Choose Move Channel and use the arrow keys to reposition the channel app.
6. Label source inputs
If you have a Roku TV, you can use the remote to rename the source inputs, so instead of HDMI 1 and HDMI 2, they might appear as DVD Player and Xbox. On your TV's home page, do this:
1. Choose Settings on the Roku TV home screen.
2. Select TV Inputs.
3. Select an input.
4. Choose Rename.
5. In the list of available names, choose the one you want to use.
While you are renaming inputs, you might also want to change the default input on your Roku TV in case you prefer to default to a different input.
7. Control playback
The Reverse/Rewind, Play/Pause, and Fast Forward buttons should look familiar — they resemble the play controls you'll find on any traditional VCR or DVD player, and work the same way.
Play/Pause toggles the video between play and pause modes. The Reverse/Rewind button goes back in the program you're watching and Fast Forward goes forward. Each streaming app can implement these buttons a little differently, so you might find that you can rewind and fast forward at different speeds by repeatedly pressing or holding down the buttons.
8. Quick launch popular services with one button
Your remote has four Quick Launch buttons, but Roku may vary the streaming apps that they launch, so it's possible that a replacement remote might be labeled with different apps than the original remote that came with your Roku device.
Pressing a Quick Launch button immediately launches that app, if it's installed. If not, pressing the button takes you to the page for that app in the Roku Channel Store so you can install it.

The Roku Voice Remote Pro also includes a pair of Personal Shortcut buttons labeled 1 and 2. You can't reprogram the four quick launch buttons to start different apps, but you can easily customize the Personal Shortcuts to start any app you like. To do that, launch the streaming app and then press and hold either 1 or 2 for about five seconds to "teach" the remote to start that app.
9. Turn on the TV and control the volume
If you have a Roku remote with a Power button at the top, you can use the remote to turn your TV on and off as well as control the volume. When you set up a new Roku remote, it will try to learn your TV's control codes at that time, but if you skipped that part of the setup or you change TVs, you can repeat that part of the setup at any time:
1. Select Settings.
2. Select Remotes & Devices, then Remote.
3. Select your remote.
4. Select Set up remote for TV control.
Follow the instructions to configure your remote to work with your TV. When you're done, you can turn the TV on and off using the Power button and change volume using the Volume and Mute buttons on the side of the remote.
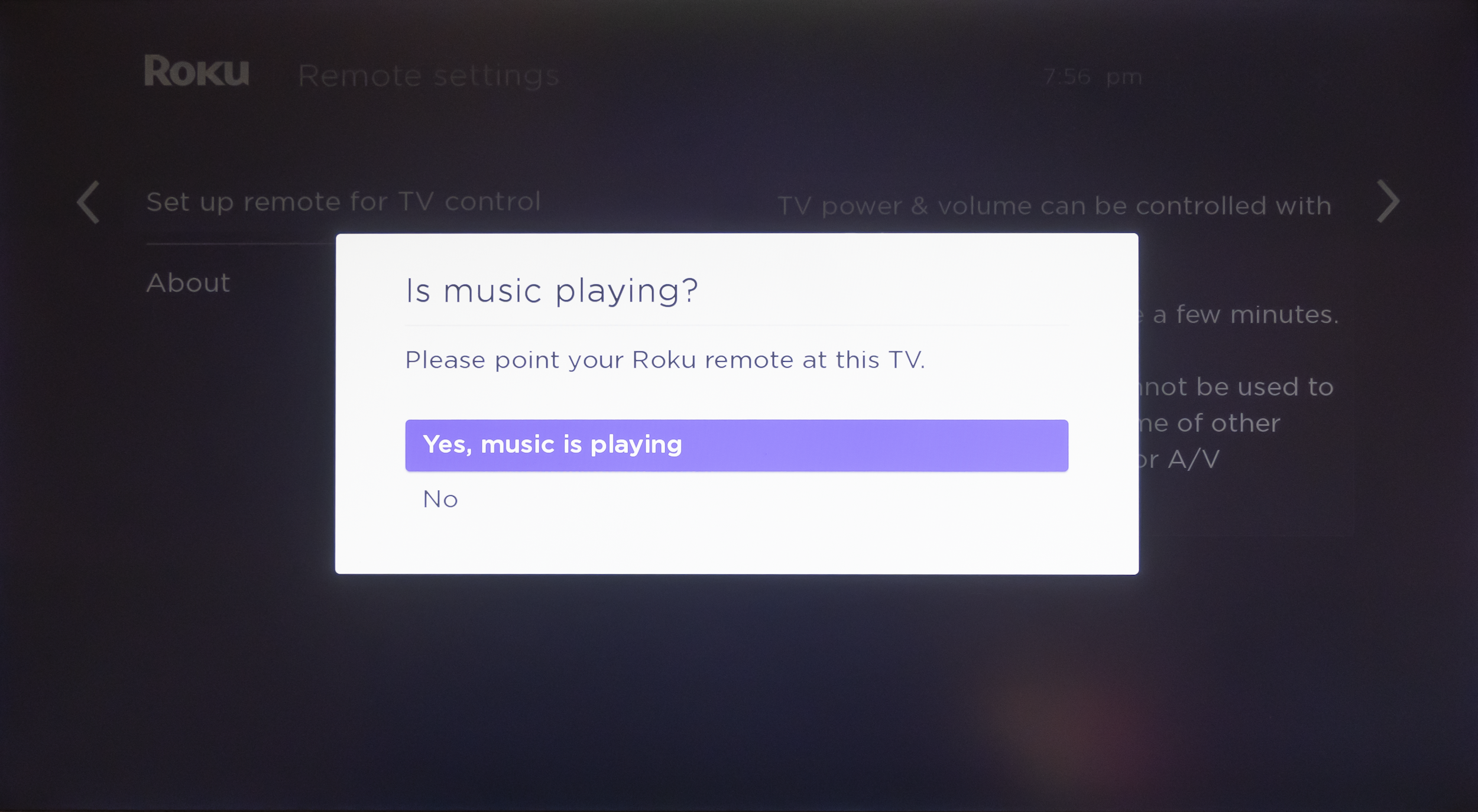
10. Use voice commands
If you have a Roku with a Microphone button, you have an enhanced remote like the Voice Remote or Voice Remote Pro. That means you can give your Roku voice commands to do a lot of common tasks.
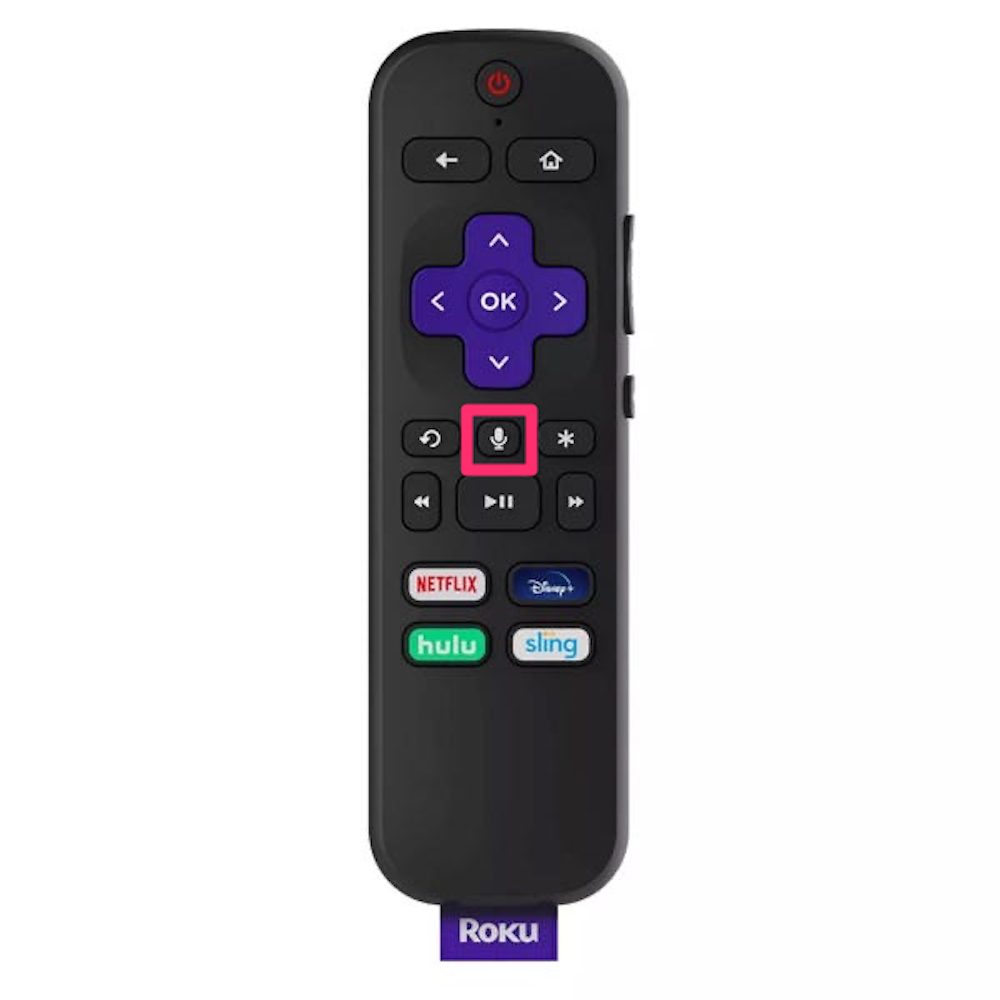
To use Roku's voice commands, press and hold the Microphone button and wait for the prompt on-screen. Then say the command to the remote control, and don't release the button until you've said the entire command. You don't have to speak into the remote as if it were a telephone, but be aware the microphone is on the remote, not the television.
Here are some common commands you can give to Roku:
- Launch Netflix
- Play Bob's Burgers on Hulu.
- Search dramas
- Find Science fiction with Arnold Schwartzenegger
- Fast-forward
- Turn on TV
- Turn on closed captioning
If you don't have an Enhanced Remote, you can still control your Roku with voice commands by connecting Alexa to your Roku device.
11. Try private listening
Some enhanced remotes, like the Roku Voice Remote Pro, have a headphone jack on the side. You can plug a headphone into this port for private listening — all audio from the Roku will play in the headphones — for quiet, private TV viewing.

12. Make your mobile device a Roku remote
You don't have to use the Roku remote that came with your player at all. If you prefer, you can install the Roku app on your phone, which essentially turns your phone into a Roku remote.
- Set up the Roku app. To get started, install and configure the Roku app on your iPhone or Android device.
- Use your phone as a remote. You can use the Roku app to control the Roku player with your phone. Every feature is duplicated, and in some cases you can do more with the Roku app than your original remote. If you have a simple remote, for example, you can use the Roku app to give your Roku voice commands.
- Cast photos, video, and music to your Roku. You can use the Roku app on your iPhone to wirelessly mirror photos, video, and music from the phone to the Roku.
- Play games on your Roku. While the Roku gaming remote is no longer available, you can use the Roku app on your mobile device to play games on your Roku.

