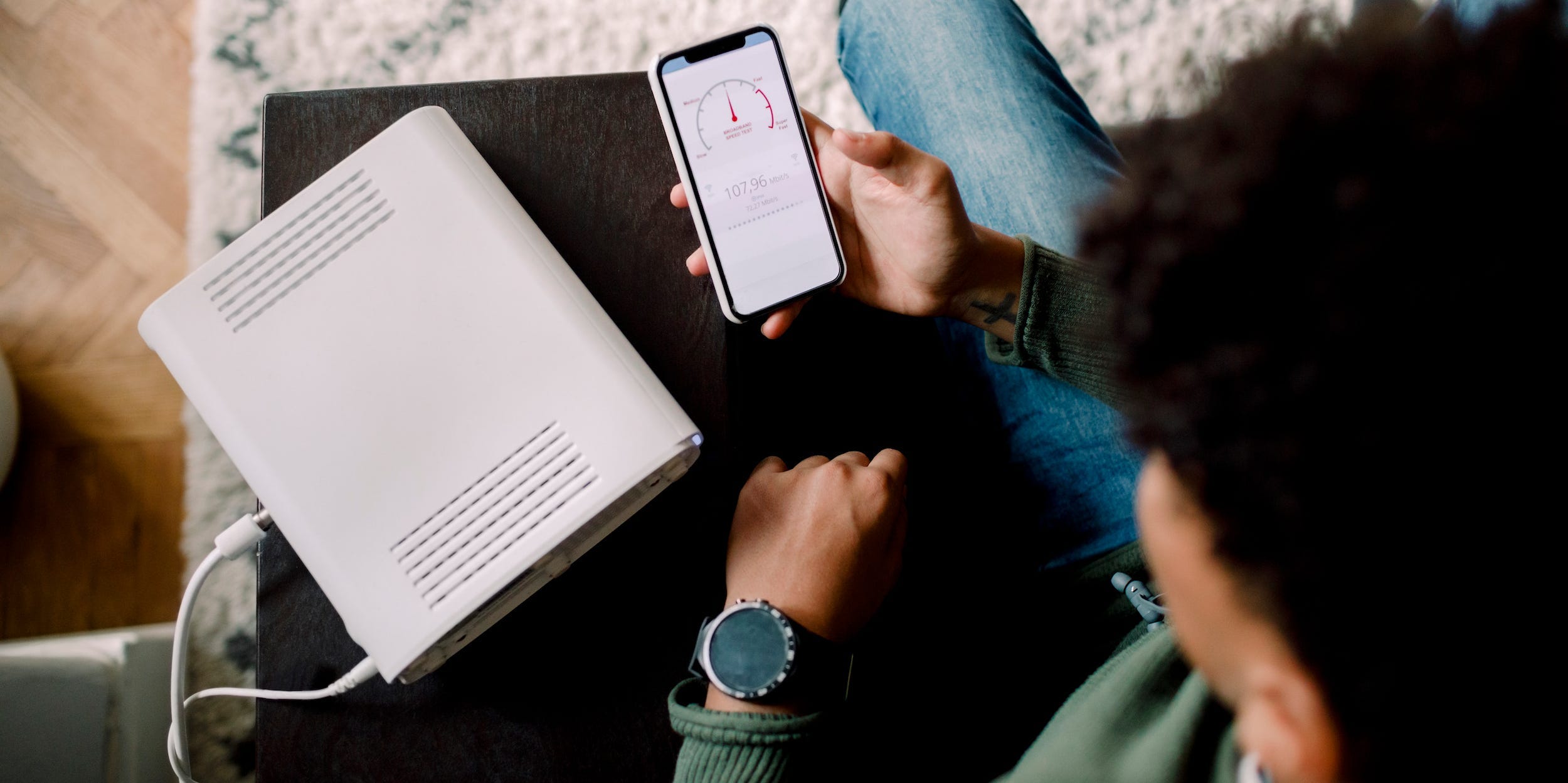Maskot/Getty Images
- When you encounter Wi-Fi problems, you can try troubleshooting your network or devices, check with your internet service provider, and more.
- Start by eliminating obvious problems and making sure you know whether it’s related to the Wi-Fi network, internet connection, one device or all devices.
- Here are 10 ways to troubleshoot and solve Wi-Fi problems.
- Visit Business Insider’s Tech Reference library for more stories.
It can be hard to imagine or remember the days before Wi-Fi, when you had to run Ethernet cables throughout the house to connect computers to the internet and carry files around on CDs and portable hard drives (affectionately known as “sneakernet”).
These days, we take Wi-Fi for granted – right up until it stops working and brings our modern connected household to a complete stop.
How to fix Wi-Fi problems
Here are 10 ways to troubleshoot and solve common Wi-Fi problems.
Basic check: Is the Wi-Fi router running?
It’s not out of the question for the plug to have been accidentally pulled or the cat to have stepped on the power button. Make sure the Wi-Fi router’s lights are on.
Is the issue related to one device or all devices?
Fixing computer problems like Wi-Fi connection issues often comes down to the process of elimination. That’s why technical support technicians often start by asking silly and obvious questions like “is the computer plugged in?” Once you know the Wi-Fi is running, check to see if the problem happens on just one device or on all of them. If you can’t connect on your laptop, for example, check your phone to see if you can see Wi-Fi signal strength bars.

Dave Johnson/Business Insider
Send a ping to Google
One other easy thing you can check for: is the connection problem related to your Wi-Fi network or to your internet service provider's internet signal? Your Wi-Fi network might be fine, for example, but the ISP's internet may be out. To find out, run a ping test using a computer.
1. On your PC, click the Start button search box and type "CMD," then press Enter.
2. In the Command Prompt window, type "ping Google.com."
3. Wait for the result.

Dave Johnson/Business Insider
If you see an error message, you might not have a working internet connection; continue troubleshooting in the next section. If you see a reply from Google, then you have a working internet connection and the problem lies elsewhere.
You can also log into your account for your internet service provider to check if there's an outage in your area. With many providers, a banner will appear at the top of your account page notifying you of an outage, or you can search for an outage map on the site.
Troubleshooting no service at all
This is unfortunately one of the more common problems people run into - the internet simply doesn't work at all. If none of the devices or computers on your Wi-Fi network can connect, reset both the internet router and Wi-Fi (this might be one device or two different ones). Unplug them, wait two minutes, and plug them back in. If your Wi-Fi doesn't start working again, the problem might be with your internet service provider - call customer service and let them troubleshoot.
Resolving slow or spotty internet in certain rooms
If your Wi-Fi drops out in certain parts of the house on a regular basis, the problem is almost certainly a "dead zone" caused by a router that can't reach everywhere. If possible, move the router to a more central location in the house. Alternatively, you can add a Wi-Fi extender to increase the range of your router.
Troubleshooting slow or spotty internet at certain times of day
If your connection problem isn't related to where you are in the house but is an intermittent problem at certain times of the day, the issue is likely related to a lack of bandwidth; too many devices are connected to the Wi-Fi network and using too much data. If three people are streaming Netflix on different devices at the same time, for example, there's your culprit. If possible, connect devices with an Ethernet cable so they aren't using Wi-Fi, or better yet, take one or more bandwidth hogs offline entirely.
Is your connection slow because of the Wi-Fi network or the ISP?
If you have a connection that's noticeably slow, it can also be helpful to figure out if your poor performance is being caused by a slow internet connection provided by your ISP or if the Wi-Fi network in your home is not working properly. You can do this by running an internet speed test. Run the test at speedtest.net in any browser (on a computer or mobile device). If the internet speed seems normal (at least 10Mbps, for example) the issue is related to your Wi-Fi network, not the internet. Read our detailed guide on how to check the strength of your Wi-Fi for more information.

Dave Johnson/Business Insider
How to resolve issues with your router
It can be challenging to know exactly what is causing a problem with your Wi-Fi connection, and the router itself has some settings and configurations that might be "breaking" your Wi-Fi network. If possible, check on and update your router's firmware. Most modern routers work with a simple mobile app you can use to check on the firmware and install any available updates. This can resolve issues with your connection reliability and speed. In addition, you can probably use the app to change the channels your router is using to broadcast on its various bands. If your connection is slow or intermittent, changing the channels might significantly improve your Wi-Fi service. For more information, read our article on how to boost your internet connection.
What to do if one device has trouble connecting
Make sure the device's software is up to date. And if your router is a dual-band or tri-band device, try connecting to one of the other Wi-Fi bands. There are any number of reasons why a laptop might connect more easily to one of the 5GHz radios rather than the other, for example.
What to do if your game console can't connect to Wi-Fi
Occasionally, consoles like the Xbox and PS4 can run into trouble connecting to Wi-Fi. Consoles can be affected by the same kind of glitches that affect PCs and mobile devices, but they generally only need to go to one internet location, so troubleshooting can be easier. Open a site like Downdetector in a web browser on your computer or a mobile device and use it to see if the Playstation Network or Xbox Live is down. If so, just wait for the site to come back up. Otherwise, reboot both the router and the console and move them closer together, if possible.

Dave Johnson/Business Insider
Related coverage from Tech Reference:
-
'Why isn't my internet working?': How to identify why you can't connect to the internet and troubleshoot accordingly
-
How to boost your internet speed at home in 8 ways, and make sure you're not being overcharged for low speeds
-
'What is a good internet speed?': The internet speeds you should aim for, based on how you use the internet
-
How to find out how fast your internet is using a free and accurate Google speed test
-
'Why won't my PC connect to Wi-Fi?': 6 ways to troubleshoot your Windows computer's internet connection